Question fréquemment posée
6. Paramètres et préférences
Dernière mise à jour il y a 2 ans
| Généralités |
| La section des paramètres propose la gestion des options du logiciel pour chaque utilisateur ou par l'administrateur. Chaque utilisateur peut paramétrer certaines options qui ne s'appliqueront qu'à lui, alors que l'administrateur appliquera des options à l'ensemble des utilisateurs. Les préférences sont accessibles sous Paramètres dans le menu vertical de gauche lorsque vous êtes connecté dans l'espace Administration. |
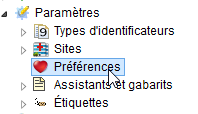 |
| Préférences Administrateur |
| Onglet Global |
L'onglet Global se trouve seulement dans le compte « gestionutilisateurs ». Fuseau horaire et format de la date : Vous pouvez choisir les paramètres qui s'appliquent à votre situation. Indicatif régional par défaut : Vous pouvez inscrire un indicatif régional qui sera inscrit par défaut lors de l'inscription d'un numéro de téléphone, si l'utilisateur omet d'écrire l'indicatif régional (s'il n'écrit que les sept derniers chiffres du numéro de téléphone). L'indicatif par défaut s'ajoute lors du changement de champ. Professionnel de garde : Le professionnel de garde est celui qui recevra les résultats de laboratoire pour lesquels les médecins identifiés ne sont pas trouvés dans Ofys. C'est aussi celui qui recevra par défaut les documents numérisés qui ne sont pas assignés à un autre professionnel. Facture : ces paramètres s'appliquent à toutes les factures faites avec le module de facturation privée. Générer automatiquement le numéro de dossier : lorsque cette case est cochée, Ofys assigne automatiquement un numéro de dossier lors de la sauvegarde d'une nouvelle fiche patient. Si elle n'est pas cochée, le numéro assigné commencera avec un dièse (#) pour indiquer qu'il est temporaire et que l'utilisateur devra inscrire manuellement le numéro permanent. Longueur du numéro de dossier : vous pouvez déterminer le nombre de chiffres que vous voulez dans les numéros de dossier. Le « # » devant le numéro de dossier représente un dossier temporaire : si cette case est cochée et que celle « Générer automatiquement le numéro de dossier » ne l'est pas, le numéro assigné commencera avec un dièse (#) pour indiquer qu'il est temporaire et que l'utilisateur devra inscrire manuellement le numéro permanent (à l'ouverture du dossier papier, par exemple). Permettre d'ouvrir plusieurs fiches clients en même temps : cette case doit être cochée pour permettre l'affichage de plus d'une fenêtre patient dans la vue centrale en même temps. Nombre de derniers sélectionnés : vous pouvez choisir le nombre de résultats qui seront affichés lors d'une recherche de patients. |
 |
| Onglet Rendez-vous |
| Cette section permet de paramétrer les préférences des horaires et des périodes pour les rendez-vous. La section du haut propose l'Échelle par défaut des journées (durée des rendez-vous en minutes), l'Heure de début des rendez-vous et l'Heure de fin des rendez-vous. Notez que les utilisateurs pourront modifier ces paramètres lors de l'édition de l'horaire (voir la section « Rendez-vous » dans le guide). Par exemple, si une clinique ouvre ses portes à 08H00 80% du temps, l'utilisateur qui crée les horaires devra modifier l'heure de début seulement dans 20% des cas si 08H00 a été inscrit dans la zone Heure de début des rendez-vous. |
 |
Les sections Calendrier, Journée, Rendez-vous et Client permettent de modifier les couleurs qui leur sont associées. Cliquez sur le carré à la droite des noms afin de choisir une couleur différente dans la fenêtre des couleurs. |
 |
 |
La colonne Rendez-vous affiche les couleurs associées à l'état du rendez-vous, alors que la colonne Client affiche les couleurs associées à l'état du patient. Veuillez consulter la section Rendez-vous pour plus de détail sur les fonctionnalités des périodes. |
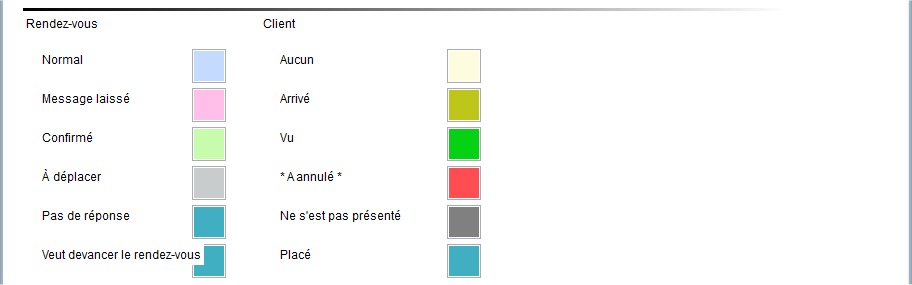 |
La gestion des Types de rendez-vous permet d'associer une couleur et un nom à un type de rendez-vous. Pour modifier ces types, cliquez sur l'icône affichant une feuille et un crayon à l'extrême droite de chacune des lignes. Pour ajouter un nouveau type, cliquez sur l'icône affichant une feuille blanche et un +. Vous devrez choisir une couleur et un nom pour chaque nouveau type. Les types de rendez-vous permettront d'afficher leur couleur respective dans le rectangle des rendez-vous dans l'horaire. |
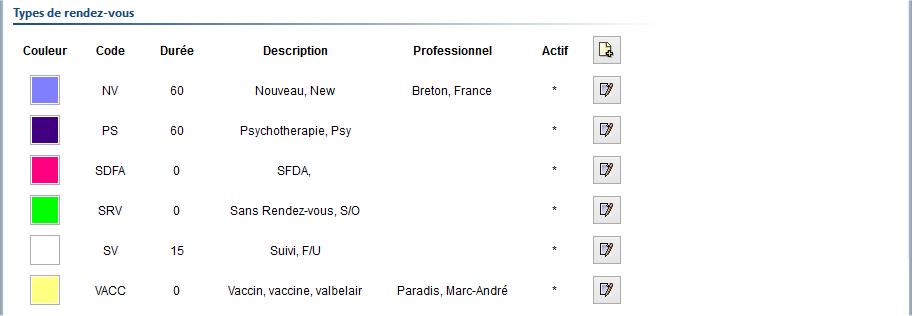 |
La gestion des Types de périodes permet la modification ou l'ajout de types de périodes. Pour en ajouter un, cliquez sur le bouton affichant une feuille de papier et un + jaune. Vous devrez associer une couleur au type de période. La case RDV permet d'indiquer s'il sera possible d'inscrire des rendez-vous dans cette période (p. ex., il pourrait ne pas être possible d'en inscrire dans les périodes « vacances » ou « réunion »). Inscrivez le nom du type de période dans la zone d'édition. La case à cocher Actif permet d'activer ou de désactiver le type de période en question. |
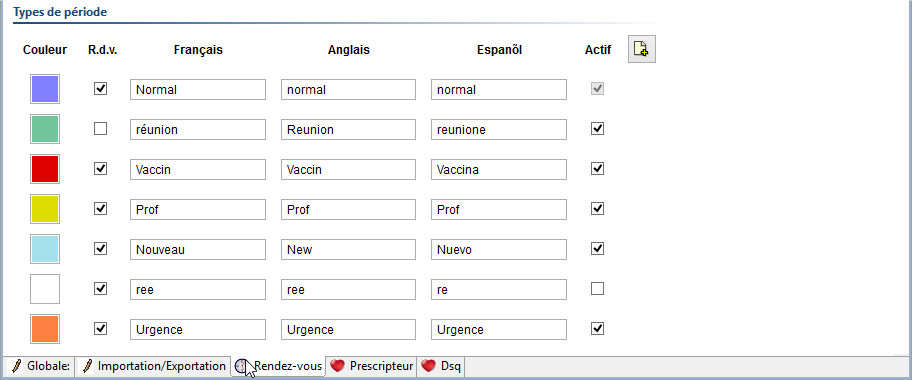 |
| Onglet Prescripteur |
| Cette section permet de sélectionner le format d'impression par défaut de la clinique pour les ordonnances : format Lettre, format Ordonnance, ou format pour imprimante thermale (3 pouces de large). Chaque utilisateur pourra ensuite décider s'il utilise le format par défaut de la clinique ou s'il préfère un autre format d'impression pour ses ordonnances. |
| Onglet DSQ |
| Dans cette section, cochez la case à cet effet pour activer les fonctionnalités du DSQ. |
| Préférences Utilisateur |
| Onglet Prescripteur |
| Vous pouvez choisir l'affichage par défaut que vous préférez pour le nom des ordonnances. Sélectionnez vos préférences dans les menus déroulants. |
 |
| Onglet DSQ |
| Inscrivez votre alias du DSQ dans le champ de texte. L'alias doit être identique au certificat de la clé fournie par l'agence : attention aux fautes de frappe! |
| Paramètres - Combos remplissage |
| Lorsqu'on écrit une adresse dans Ofys, les villes, provinces et pays sont recherchés à partir d'une liste fixe. On peut chercher une ville par n'importe quel mot contenu dans celle-ci (p.ex., « romuald » pour trouver « Saint-Romuald »). Lors de la sélection de la ville, la province et le pays sont automatiquement sélectionnés. L'application n'empêche pas la saisie d'une ville/province/pays qui ne se retrouve pas dans les listes. Lorsqu'une ville/province/pays est écrit de manière erronée, il est quand même gardé en mémoire. Ainsi, il peut être nécessaire de « faire le ménage » dans les combos remplissage. Attention: cela devrait être fait durant les périodes moins achalandées d'utilisation du logiciel (p. ex., très tôt le matin ou en fin de journée). Afin de faire le tri dans les choix de villes, provinces et pays, vous devez être connectés en tant qu'administrateur. Sous l'onglet Paramètres, sélectionnez Liste des combos remplissage, puis un des trois sous-choix mentionnés plus haut (par exemple, ville). Soyez conscients que si vous désactivez un choix, les dossiers qui contiennent ce choix auront maintenant une case vide à l'espace de la ville. Il est donc plutôt conseillé d'utiliser la fonction remplacer par. Sélectionnez, parmi les choix de gauche, les villes contenant des erreurs (ex: Qebec, Quebbec, Quebec1, ...) et, dans la liste de droite, la ville bien écrite (ici, Québec). Ensuite, cliquez sur remplacer par. Faites ensuite nettoyer pour voir la liste se raccourcir suite aux remplacements. |