Frequently Asked Question
2.1 RAMQ (inscription, ajout de code, vérification du médecin traitant)
Last Updated 2 years ago
| Généralités |
| Ce service permet aux médecins de famille pratiquant en GMF ou hors GMF de transmettre à la RAMQ via Ofys les informations d'inscription de leur clientèle générale. La RAMQ peut recevoir les inscriptions, les désinscriptions et les modifications (par exemple, ajout de codes de vulnérabilité). Il permet également à la RAMQ de transmettre automatiquement à Ofys les données à jour sur la clientèle inscrite. Ainsi, si une inscription a été faite via le site web de la RAMQ, le patient apparaîtra comme Inscrit dans Ofys après la synchronisation. Ce chapitre aborde la transmission des données à la RAMQ et leur consultation dans Ofys. La dernière section concerne la configuration de ce service. |
| Transmission des données à la RAMQ |
Pour accéder aux données d'inscription d'un patient dans Ofys Pro, recherchez la fleur de lys bleue:
Dans Ofys Administration, il suffit que celui-ci soit le patient « actif » (donc, que son nom se retrouve en haut du menu de gauche). Nul besoin d'ouvrir son dossier! Cliquez sur l'icône de fleur de lys dans la barre de menus en haut de la page. La fenêtre Inscription RAMQ s'ouvrira. Complétez ou modifiez les informations qui doivent être transmises à la RAMQ. Utilisez les raccourcis à droite pour plus d'efficacité (p. ex., "Inscrire"). Pour simplement ajouter un code de vulnérabilité, choisissez celui-ci dans le menu déroulant et inscrivez la date de début. Dès qu'on modifie des données, le bouton Transmettre à la RAMQ apparaît. Cliquez sur celui-ci lorsque vous êtes prêt à transmettre. |
| Progression de la transmission |
Lorsqu'on clique sur Transmettre à la RAMQ, une fenêtre de progression s'affiche. Elle indique toutes les opérations faites, réussies ou échouées. Il est important de la consulter pour s'assurer du succès de l'opération.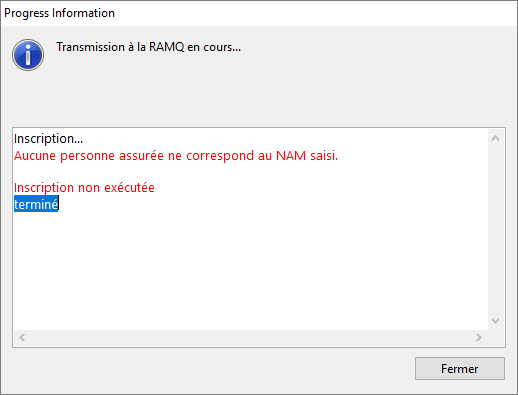 |
| Inscriptions « Sans visite » |
| On peut maintenant faire des inscriptions « Sans visite ». Il faut choisir cette option dans le menu Catégorie de la section Statut. |
| Synchronisation |
Lorsque les données dans Ofys sont synchronisées avec celles de la RAMQ, on voit dans le haut de la fenêtre la date de la dernière synchronisation pour ce patient. Ainsi, on sait si les données affichées sont récentes ou non.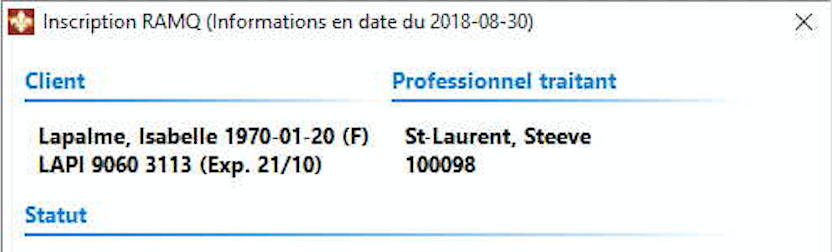 |
| Modification des données locales |
On peut modifier les informations pour les mettre à jour dans Ofys. Pour ce faire, cochez la case « Je modifie ces données pour les rendre conformes à celles de la RAMQ » dans le bas de la fenêtre. Le bouton « Transmettre à la RAMQ » disparaîtra et sera remplacé par « Sauvegarder ».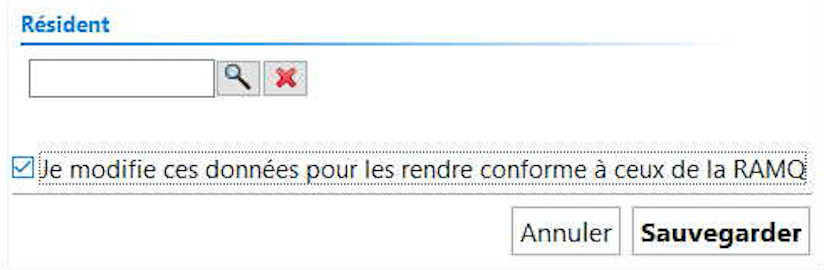 Attention : lorsqu'on sauvegarde les données cette façon, aucune information n'est transmise à la RAMQ. |
| Consultation rapide du statut d'inscription |
| Dans l'ancienne interface, il suffit de laisser votre souris sur le nom du patient en haut du menu de gauche pour voir son statut d'inscription et ses codes de vulnérabilités. Dans l'image ci-dessous, on voit que le patient est inscrit et a le code de vulnérabilité 6. 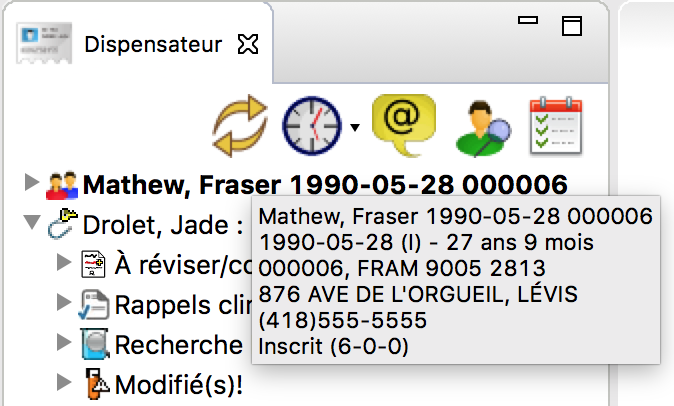 Dans Ofys Pro, on le voit toujours sous l'image du patient (le crochet signifie qu'il est inscrit) : 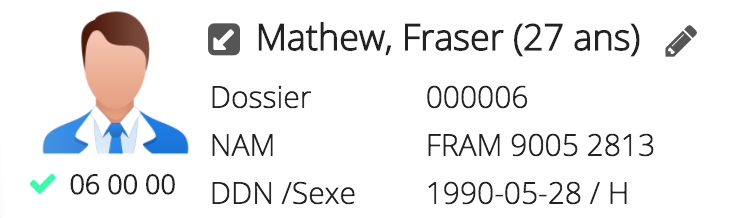 |
Vérification du médecin traitant à la RAMQ
Il est possible de questionner la RAMQ pour savoir qui est le médecin traitant d’un patient.
Cette information se consulte dans la même fenêtre que l’inscription, dans Ofys Pro.
Les cliniques qui ne synchronisent pas leurs dossiers avec la RAMQ, par exemple les cliniques qui n'ont pas de médecin de famille, doivent faire la demande d'un AIP auprès de la RAMQ afin d'utiliser cette fonctionnalité (cliquez ici pour plus d'information).
| Configuration de la synchronisation automatique |
| Le responsable de la clinique doit au préalable avoir envoyé à la RAMQ les formulaires d'inscription au B2B pour recevoir ses identifiants. Puis, allez dans la fiche de votre établissement (Menu de gauche/Paramètres/Sites/Sites de travail) et cliquez sur l'onglet Inscription RAMQ dans le bas de la page pour remplir la configuration. Notez qu'il faut avoir les droits administrateurs dans Ofys pour faire cela. Remplissez les champs des deux sections du haut et cliquez sur la disquette de sauvegarde. Laissez le champ Numéro de GMF vide si le site ne fait pas partie d'un GMF. |
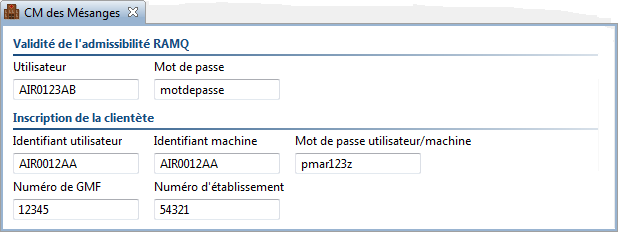 |
Il faut ensuite cocher la case Synchronisation automatique de la clientèle afin d'obtenir automatiquement chaque semaine les données réelles qui se trouvent sur le serveur de la RAMQ. Notez que le Type de dispensateur de service doit être Omnipraticien dans la fiche du professionnel désirant recevoir la synchronisation. |
 |
Une notification peut être envoyée à un utilisateur du système, indiquant qu'une synchronisation a été exécutée à une date X. Pour activer cette fonction, il suffit de sélectionner un utilisateur dans la liste déroulante. |
 |
La section Journaux de synchronisation pour ce site permet de visualiser rapidement les dates de chacune des transactions effectuées. La date et le nom de la personne ayant lu le journal s'affichera à la droite de la date de synchronisation. |
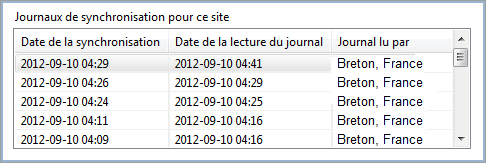 |
La section ci-dessous indique la description des journaux. Quelques exemples sont affichés. Notez que la nomenclature au début de chaque ligne commence soit par : I (Information), A (Avertissement) ou E (Erreur). |
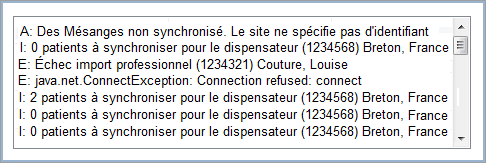 |
Au sujet de la synchronisation :
|