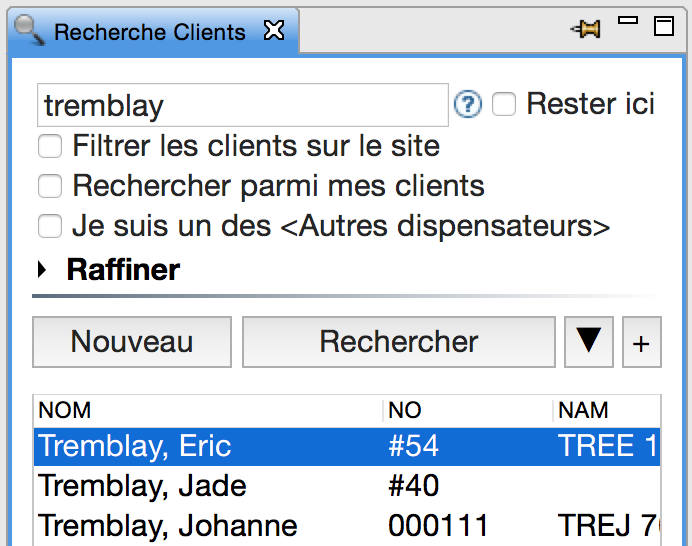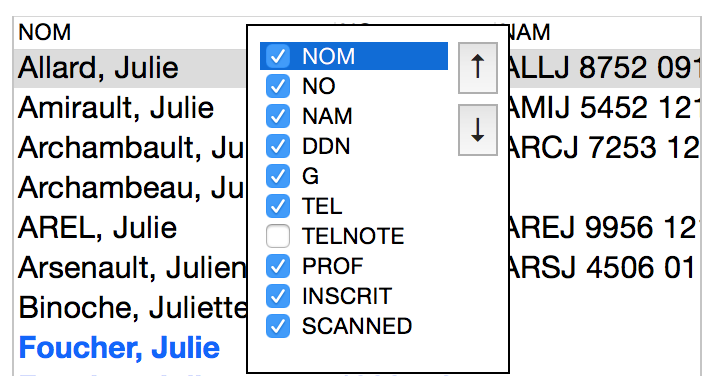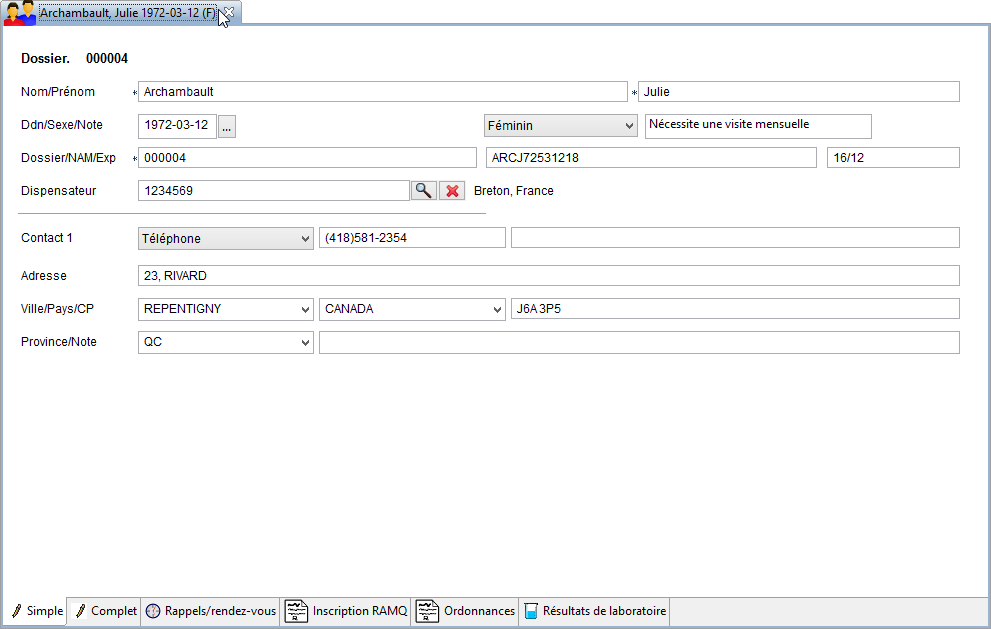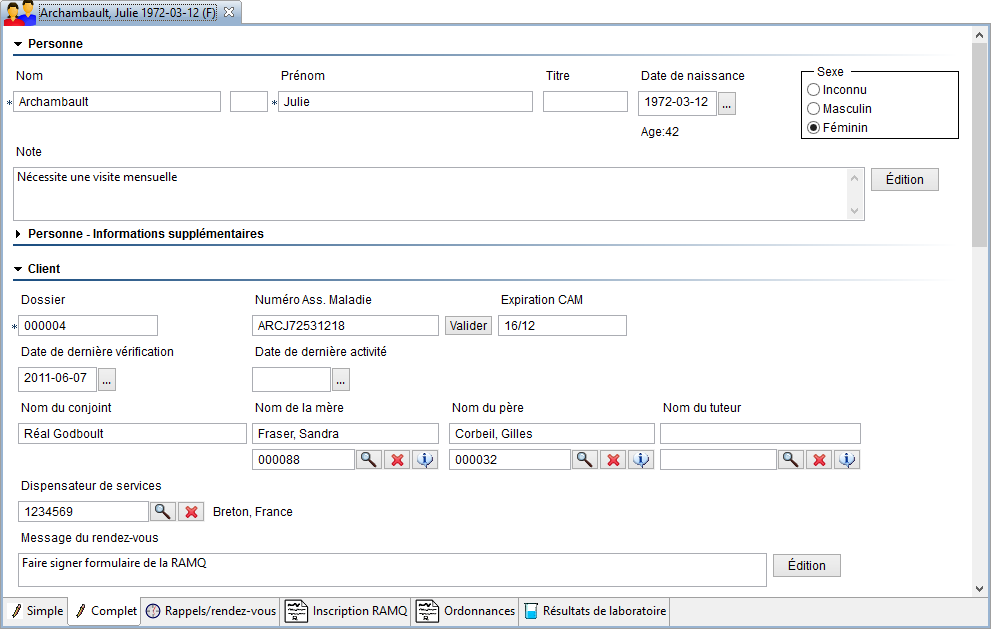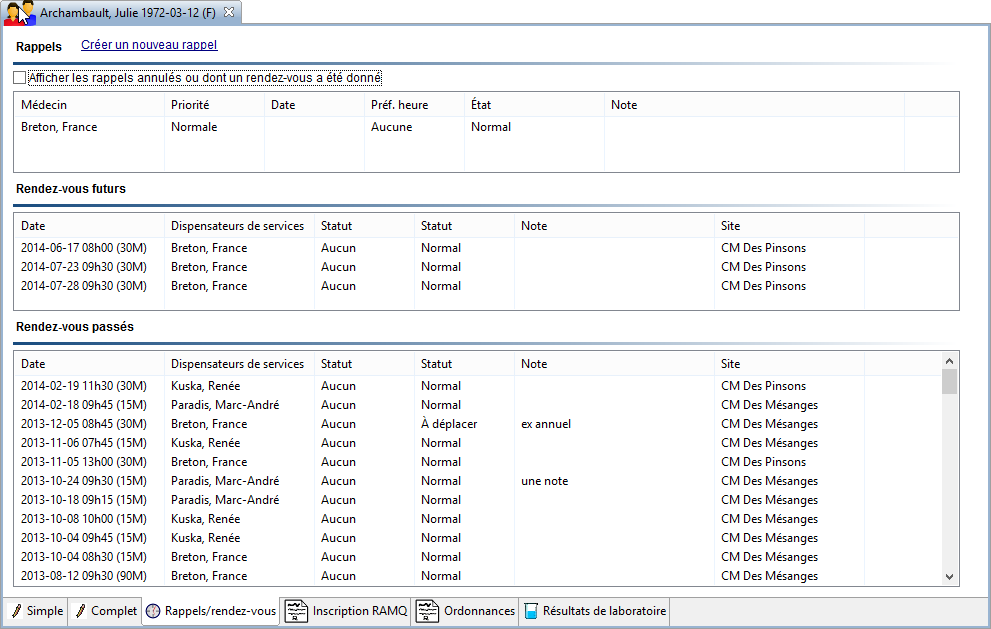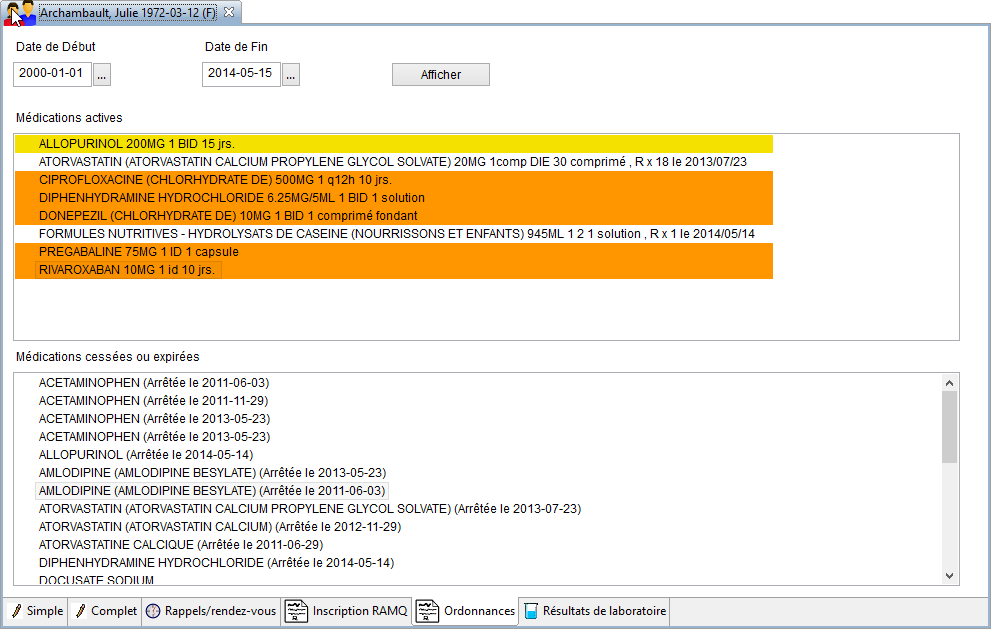1.1 Index patient et recherche client
Last Updated 2 years ago
| Généralités |
| Cette section explique d'abord comment effectuer une recherche de patient (client) et comment créer un nouveau patient. Ensuite, elle présente une description des onglets de l'index patients. |
|
| Recherche client |
| Général |
Pour chercher un patient, cliquez sur l'icône de recherche de patient en haut du menu de gauche:
Dans l'espace de recherche, inscrivez les informations du patient recherché. Appuyez ensuite sur la touche Enter ou cliquez sur Rechercher.
Vous pouvez effectuer votre recherche à partir de plusieurs critères :
- numéro de dossier
- numéro de téléphone (ne pas mettre de virgule, de barre oblique ou de tiret (p. ex., 5145551211))
- numéro d'assurance maladie (4 lettres et 1 chiffre (sans espace) suffisent)
- date de naissance (formats possibles : 20121031, 2012/10/31, 2012-10-31)
- nom ou prénom (quelques lettres suffisent pour lancer la recherche; ajoutez des lettres pour la préciser). Utilisation conseillée : inscrire les 3 premières lettres du nom suivies d'un espace puis des 3 premières lettres du prénom (ou l'inverse). Ex : pour trouver Jean Gauvin, il suffit d'écrire jea gau ou gau jea. Il n'est pas nécessaire d'utiliser les majuscules et les accents.
- etc.
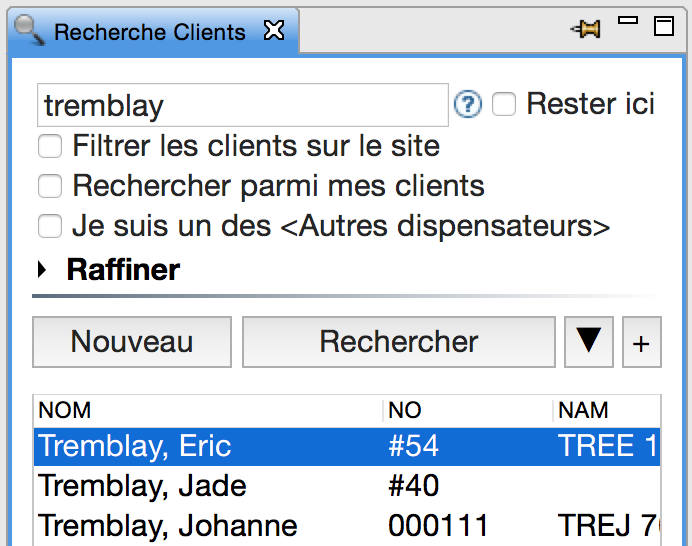
Dans les résultats de la recherche, la couleur indique les similitudes entre les noms : portez attention pour sélectionner le bon patient.
Pour ouvrir le dossier démographique du patient, double-cliquez sur le nom du patient, ou sélectionnez-le et appuyez sur Enter.
De plus, Ofys conserve la liste des derniers patients vus. Cliquez sur l'onglet « Clients » et « Derniers vus » dans le menu de gauche pour y accéder.
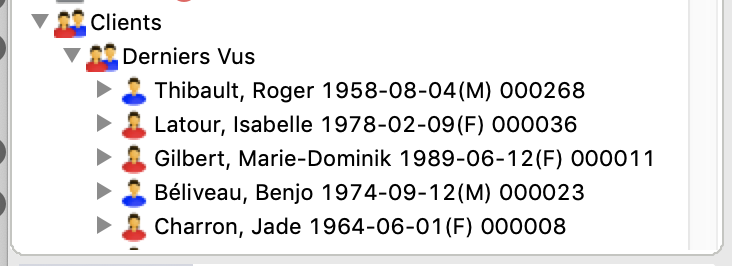
Si vous avez aussi Ofys Pro d'ouvert, cliquez une fois sur le nom du patient, puis cliquez sur cette icône  en haut de la page pour que ce dossier ouvre dans Ofys Pro. en haut de la page pour que ce dossier ouvre dans Ofys Pro.
|
| Trucs avancés |
- Si la clinique a plus d'un site, cochez « Filtrer les clients sur le site » pour ne chercher que parmi les clients inscrits au site sélectionné dans le menu du coin supérieur gauche d'Ofys.
- Cochez « Rechercher parmi mes clients » (si vous êtes un dispensateur de services) pour limiter la recherche à vos patients.
- Cochez « Je suis un des autres dispensateurs » pour limiter la recherche aux patients pour lesquels vous êtes inscrit en tant que 'autre dispensateur'.
- Cliquez sur Raffiner pour voir d'autres critères de recherche.
- Pour rechercher dans les identificateurs : inscrivez # à la fin du mot saisi.
- Recherche par numéro de dossier : la recherche se fera par numéro de dossier si le texte commence par # ou par * ou s'il est un nombre (p. ex., « 47 » recherche les clients dont le numéro de dossier est égal à 47 ou égal à 000047, si la longueur du numéro de dossier est de 6).
|
|
| Résultats de la recherche clients - Préférences |
| Dans la recherche clients, vous pouvez décider quelles informations vous voulez voir dans les résultats de la recherche : |
- nom
- numéro de dossier
- NAM
- DDN
- genre
- numéro de téléphone
- note du numéro de téléphone
- professionnel traitant
- statut d'inscription du patient
- si c'est un dossier numérisé
| 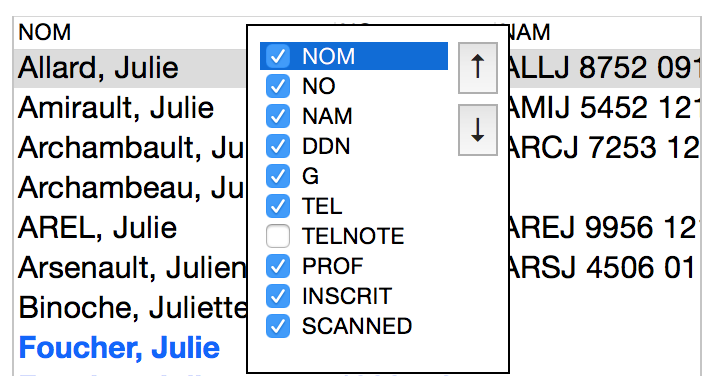 |
De plus, vous pouvez choisir l'ordre dans lequel ces informations apparaissent. Ces préférences sont configurables pour chaque utilisateur.
Pour sélectionner les informations que vous voulez voir : cliquez avec le bouton droit de la souris sur l'entête des colonnes des résultats, puis (dé)cochez les cases selon vos préférences.
Pour changer l'ordre des informations : cliquez avec le bouton droit de la souris sur l'entête des colonnes des résultats, puis cliquez sur l'information que vous voulez changer d'ordre (cliquez sur le nom cette fois, pas sur la case à cocher). Ensuite, utilisez les flèches (↑ ou ↓) pour le déplacer.
|
|
| Créer un nouveau patient |
Pour créer un nouveau client, cliquez sur l'icône de patient avec un « + » en haut du menu de gauche :

ou bien cliquez sur Nouveau dans la fenêtre de recherche clients. Remplissez les informations pertinentes dans la fiche, puis cliquez sur la disquette bleue en haut de la page pour enregistrer.
Il est possible de créer un nouveau patient lorsqu'on lui donne un rendez-vous. Consultez le chapitre « Gestion des rendez-vous » pour en savoir plus.
|
|
| Onglet Simple – Affichage rapide des données |
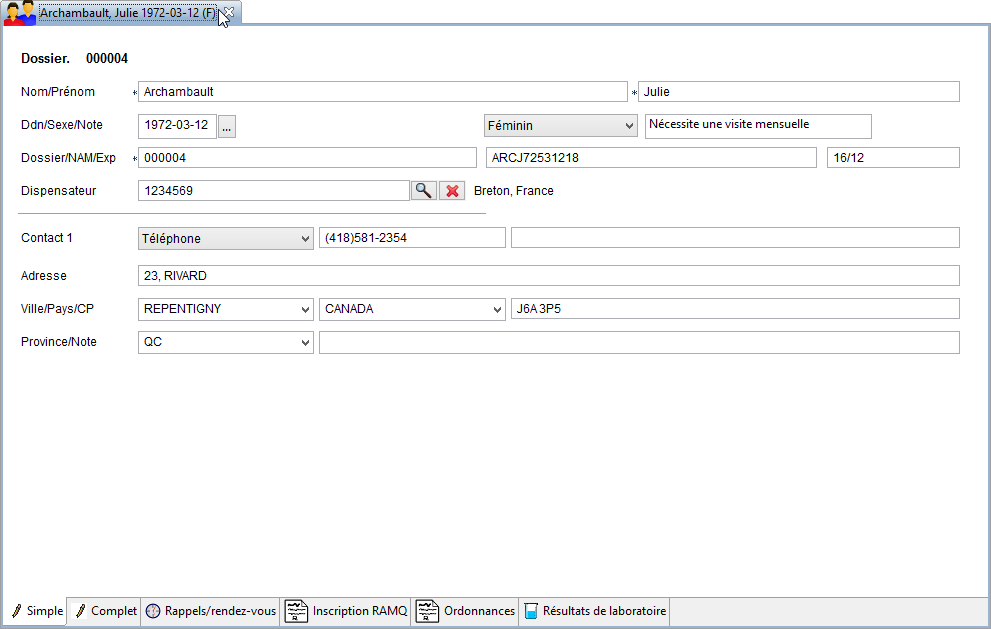
|
| . | Le Nom et le Prénom sont obligatoires pour sauvegarder une fiche. | | . | La date de naissance (DDN) s'inscrit en années/mois/jours. Nul besoin d'inscrire les barres obliques. Vous pouvez également sélectionner la DDN à partir d'un calendrier en cliquant sur le bouton « ... ». | | . | Le numéro de Dossier s'inscrira automatiquement si vous laissez le champ vide. Le Dossier sera le dernier numéro inscrit + 1 | | . | Vous n'avez pas besoin d'inscrire la date de naissance et le sexe si vous inscrivez le NAM. Ils s'inscriront automatiquement après l'enregistrement du dossier. De plus, Ofys affichera un message si le NAM est erroné. | | . | Le Dispensateur (médecin de famille) s'inscrit avec son nom ou son numéro de pratique. Il est possible de rechercher le médecin via le bouton à la droite du champ. | | . | Contact : Vous pouvez choisir le type de contact; le Téléphone est sélectionné par défaut. | | . | Adresse : Inscrivez le numéro civique et la rue. La Ville, la Province et le pays sont des listes déroulantes qui proposent des choix, mais il est possible d'écrire une ville/province/pays qui ne s'y retrouve pas. |
|
|
| Onglet Complet – Affichage détaillé des données |
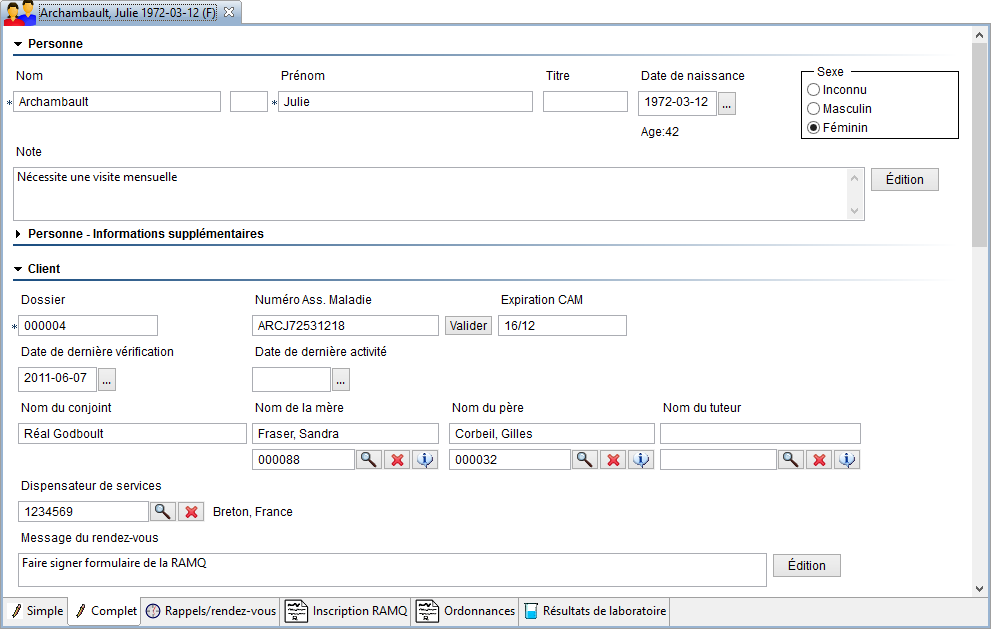
- Section Informations supplémentaires : affiche le détail de l'individu.
- Section Client : propose quelques zones d'éditions de plus que l'onglet Simple, par exemple :
- Nom du conjoint, Nom de la mère, Nom du père et nom du tuteur. Du texte libre est possible dans ces zones d'éditions, mais notez qu'il est aussi possible pour l'utilisateur de rechercher parmi les patients en cliquant sur le bouton affichant une loupe. Le bouton "X" permet de supprimer le nom, alors que le bouton à sa droite permet d'afficher sa fiche.
- Client sensible (activité surveillée) : cette case est seulement accessible aux administrateurs. Si elle est cochée, seul le dispensateur de service du patient peut consulter son dossier clinique.
- Sections Adresse et Communication : proposent l'ajout ou la modification de ces données (si vous voulez inscrire plus d'une adresse ou contact).
- Sections Sites et Pharmacies : permettent d'indiquer les établissements fréquentés par ce client (les listes de choix de sites et de pharmacies doivent être créés par l'administrateur).
- Section Autres dispensateurs : permet d'inscrire d'autres professionnels qui suivent ce patient (p. ex., une infirmière). Ces dispensateurs pourront sortir la liste des patients pour lesquels ils sont inscrits en tant qu'autre dispensateur.
- Section Identificateurs : permet d'inscrire d'autres façons d'identifier le patient (p. ex., son numéro de dossier à l'hôpital).
- Section Alertes : permet d'inscrire des alertes concernant ce client, qui apparaîtront en bas de la mini-vue du patient.
|
| Limitation du consentement |
Cette section permet de restreindre l'accès au dossier d'un patient. Par défaut, mis à part les droits de chaque utilisateur, il n'y a jamais de limitation d'accès aux dossiers.
Pour modifier les droits d'accès, vous devez être connecté en tant qu'administrateur. Dans la section Limitations du consentement, cliquez sur Ajouter, puis sélectionnez l'utilisateur à qui vous voulez ajouter les droits.
IMPORTANT : lorsque rien n'est inscrit dans cette section, tous les utilisateurs ont accès au dossier. Au moment où au moins un utilisateur est ajouté à la section de consentement, tous les autres n'y figurant pas n'auront plus accès au dossier.
Lorsque l'utilisateur est sélectionné, vous devez lui attribuer des droits d'accès au dossier. Les sections de droits d'accès sont :
- Section 'Client' (cette section doit absolument être cochée pour retrouver le patient dans la recherche)
- Adresses
- Rendez-vous
- Formulaires électroniques
- Résultats de laboratoire
- Moyens de communication
- Autres data non cliniques
- Facturation
- Documents
- Dossier clinique
Bien sûr, la fonction de limitation du consentement ne peut pas ajouter à un utilisateur des droits qu'il n'a pas déjà. Par exemple, une secrétaire n'a pas accès aux résultats de laboratoire et n'y pas plus accès même si ce droit est indiqué dans « Limitations du consentement ». |
|
| Onglet Rappel/Rendez-vous |
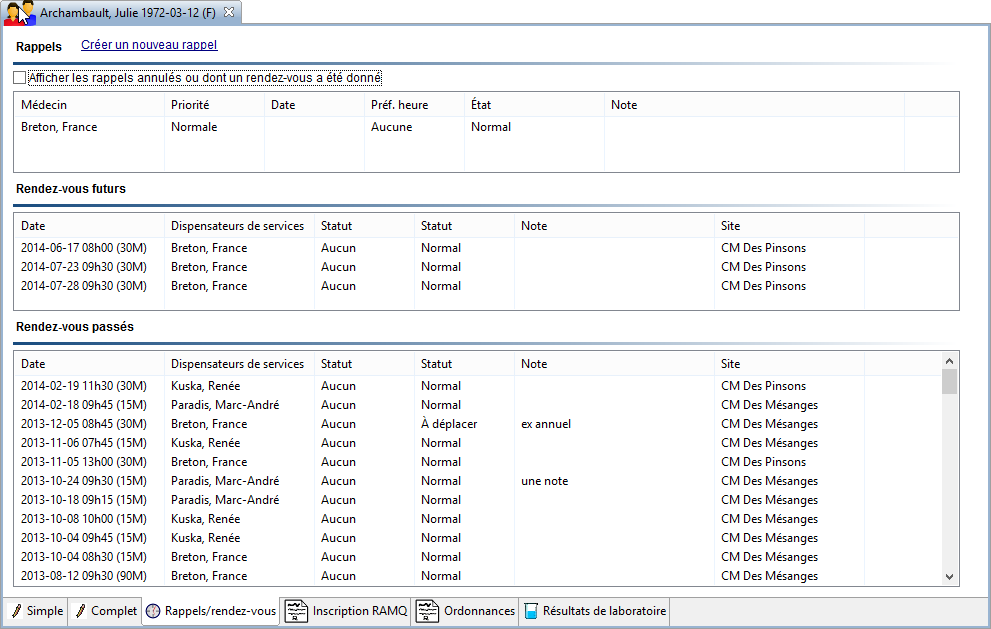
|
- Rappel client - Permet d'ajouter, de supprimer ou de modifier le(s) rappel(s) pour l'individu. Cette fonction est utile pour les établissements utilisant les listes de rappels pour les rendez-vous à donner.
- Rendez-vous futurs - Affiche les rendez-vous à venir pour ce patient.
- Rendez-vous passés - Affiche l'historique des rendez-vous de ce patient.
|
|
|
| Onglet Inscription RAMQ |
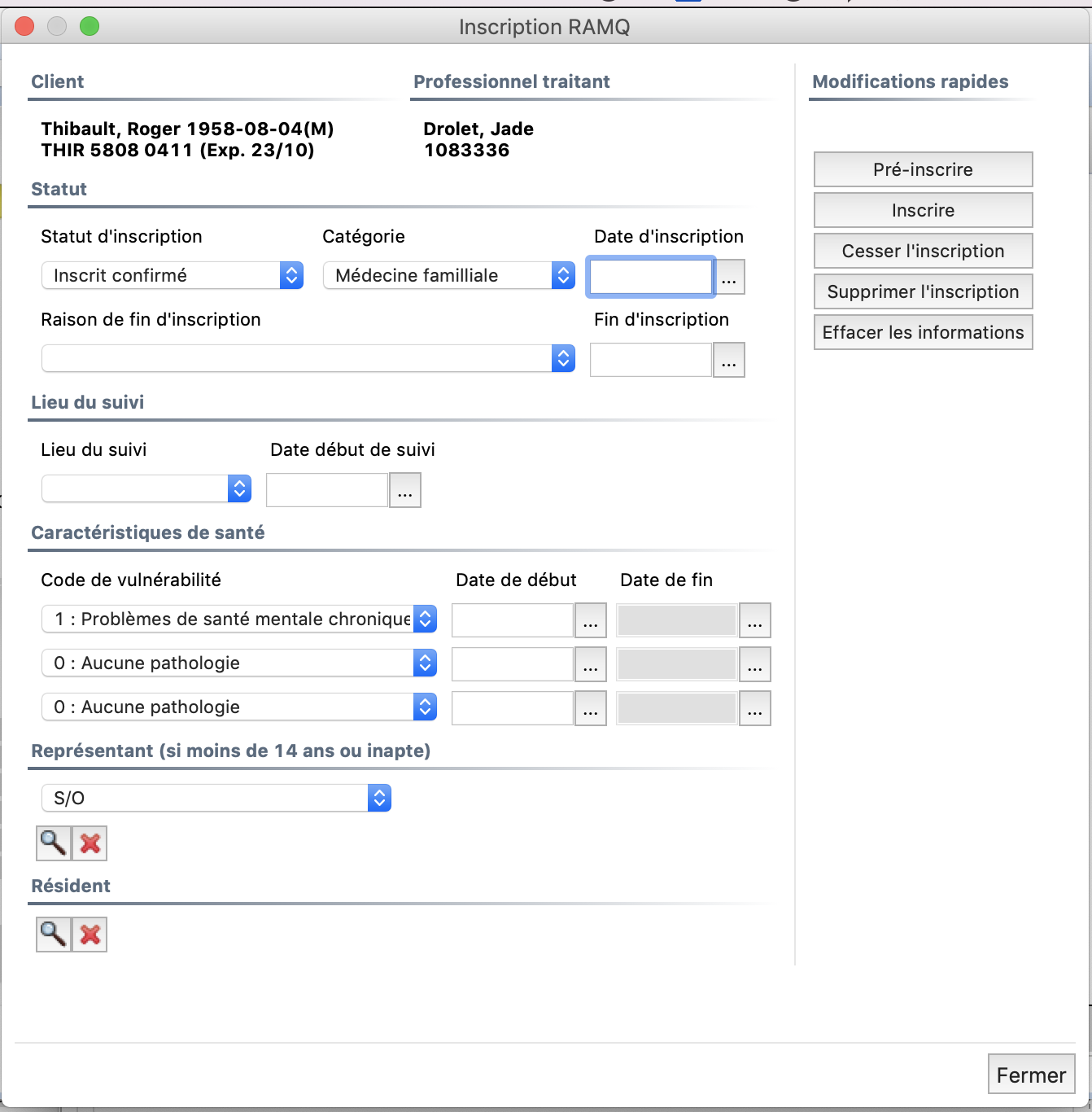
|
- Pour les médecins de famille GMF ou pratiquant hors GMF désirant inscrire, désinscrire, modifier, consulter et même synchroniser leur clientèle générale.
- La RAMQ reçoit via Ofys les modifications relatives à la clientèle.
- Veuillez vous référer au guide d'inscription RAMQ pour plus d'informations.
|
|
| Onglet Ordonnances – Médications actives et cessées |
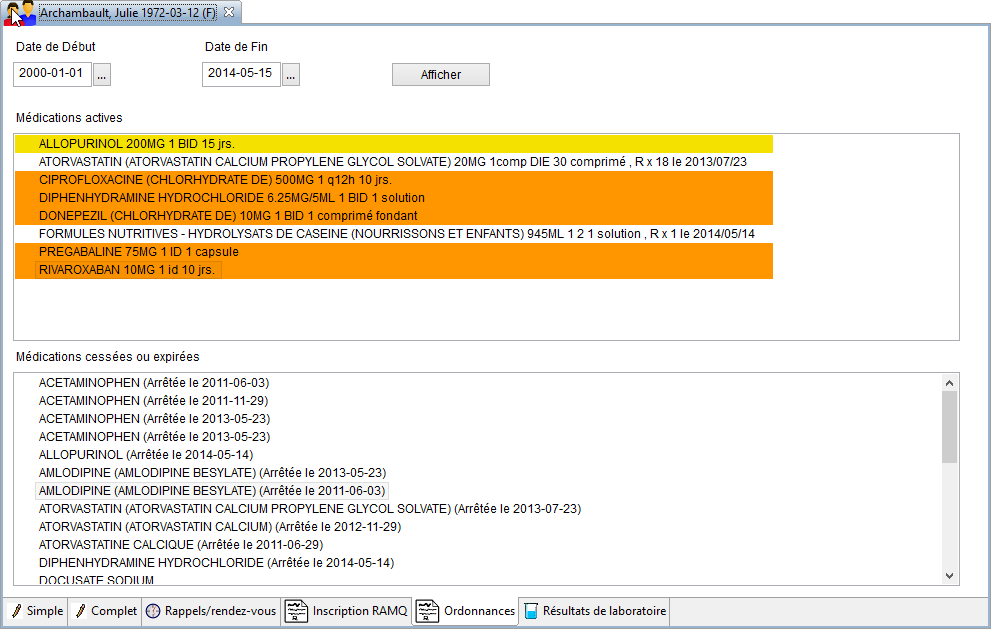
|
- Recherche de prescriptions entre deux dates; Inscrivez les dates dans les zones d'éditions Date de début et Date de fin, puis cliquez sur le bouton Afficher.
- Médications actives: Affiche les prescriptions en cours.
L'affichage propose le nom du médicament, la date de fin prévue, la date prescrite, le nombre de renouvellements et le détail de la posologie. - Médications cessées: Affiche les prescriptions non renouvelées ou cessées.
L'affichage propose le nom du médicament, la date d'arrêt, la date prescrite, le nombre de renouvellements et le détail de la posologie.
|
|
|