Frequently Asked Question
1. Using and creating templates
Last Updated 4 years ago
Pour voir en français, appuyez sur le drapeau de la France ci-dessus ↗
Introduction
Templates are writing aids. They are available in almost all text fields in Ofys.
Hundreds of templates are already present in Ofys, and each user can create their own. The video tutorial below explains how to use and create them. The following text then presents their use and discusses some additional details about their creation.
Using templates while respecting your code of ethics
Templates save valuable time, help to structure notes, and avoid forgetting important elements of a clinical assessment, but they should not be used to fill in answers before they have been assessed. For example, the Collège des médecins du Québec prohibits the use of templates with "Normal" written everywhere. Instead, it would be better not to write anything, or to create lists of choices, with "N/A" selected by default. If the exam proves to be normal, the answer "Normal" can be manually selected.
Using and creating templates
Opening a template
Templates are available wherever you see this icon.png) to the left of a text field. Templates are created for a specific text field and are not available in other fields. There are two ways to search for a template:
to the left of a text field. Templates are created for a specific text field and are not available in other fields. There are two ways to search for a template:
1.
Here is the template search window that will appear. In the example here, the search is done with the word "visit".
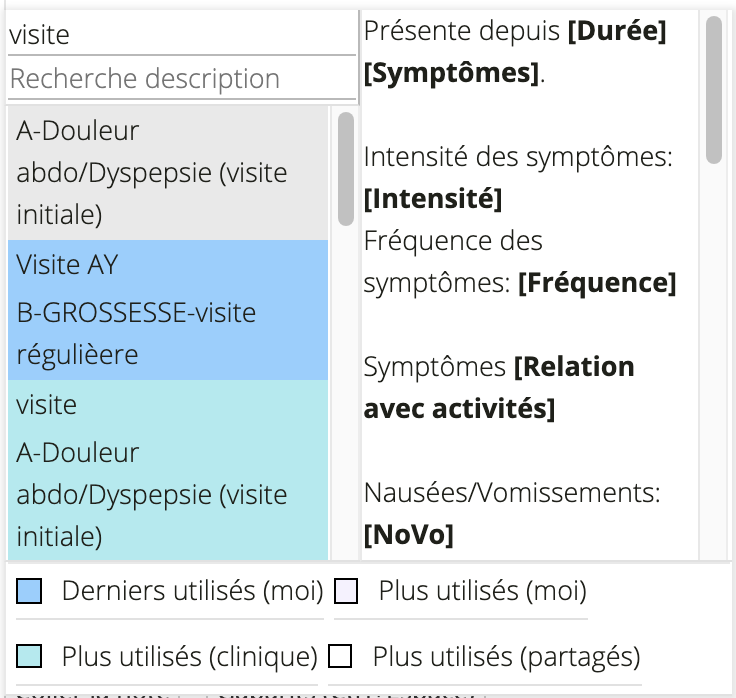
At the top of the list are always the latest templates used by oneself, followed by the templates most used by oneself and colleagues.
On the right hand side you can see an overview of the contents of the selected template. The square brackets indicate that there are multiple choices or a field to fill in at this point in the text.
Note that there is a second search field below the one just used. You can refine your search by searching for another word contained in the template title or in the template text.
Click on the name of the desired template to open it.
Filling out a template
Some templates contain only text, which will be written in the note automatically, while other templates contain options for editing. For these, a window like this one opens:
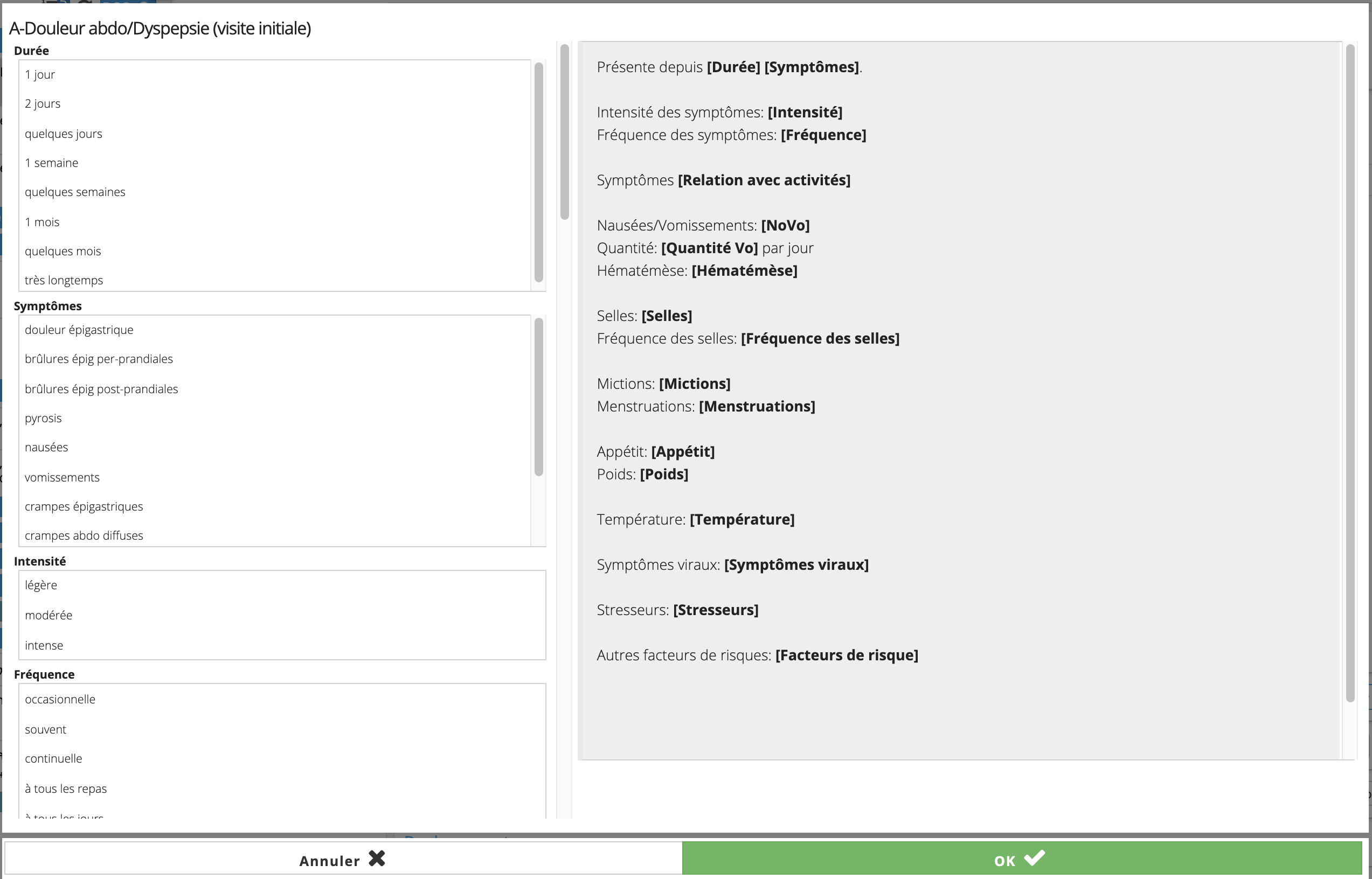
The right section shows the result of the template. When items are selected from the multiple choice lists, they appear in the text.
The green fields are for structured data, meaning that data (e.g., blood pressure) entered in a those fields will be placed in the corresponding sections of the patient file.
When you are finished, click Ok to write the contents of the template in the note. The note becomes free text that you can continue to edit. More than one template can be used in the same note.
Creating a template
Each user can easily create their own templates. The video at the beginning of this chapter explains how to do this (after 1:30), and more information is presented here.
Template management
To create or modify templates, click on the icon.png) to the left of the corresponding note field. In Ofys Admin, you will access the list of existing templates for this field.
to the left of the corresponding note field. In Ofys Admin, you will access the list of existing templates for this field.
In the template management window, you will see by default the templates you have created. Check the boxes "Gabarits de la clinique" or "Gabarits partagés" to see the others. A search field allows you to quickly find a particular template. Double-click on it to edit it.
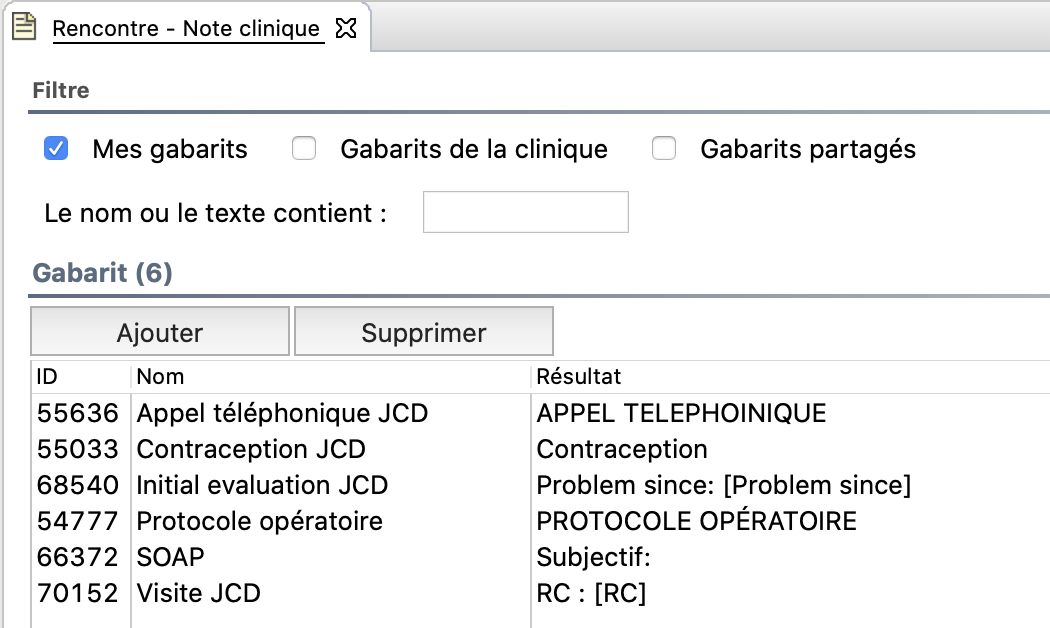
Templates are always shared with other users of the clinic, and can be shared with all Ofys users. Another user can thus make a copy of your template and make changes to it. This does not affect your initial template. However, in order to differentiate between them and make it easier to find them, users are recommended to write their name or initials in the title when creating or modifying a template.
Introduction
Templates are writing aids. They are available in almost all text fields in Ofys.
Hundreds of templates are already present in Ofys, and each user can create their own. The video tutorial below explains how to use and create them. The following text then presents their use and discusses some additional details about their creation.
Using templates while respecting your code of ethics
Templates save valuable time, help to structure notes, and avoid forgetting important elements of a clinical assessment, but they should not be used to fill in answers before they have been assessed. For example, the Collège des médecins du Québec prohibits the use of templates with "Normal" written everywhere. Instead, it would be better not to write anything, or to create lists of choices, with "N/A" selected by default. If the exam proves to be normal, the answer "Normal" can be manually selected.
Using and creating templates
Opening a template
Templates are available wherever you see this icon
1.
- In the note field, write a few letters contained in the title of the template you are looking for (e.g., "vis" to search for templates that contain the word "visit").
- Press simultaneously the Ctrl and Spacebar keys on your keyboard. A list of all templates with these letters in the title will be displayed.
- Place your cursor in the note field, then press the Ctrl and Spacebar keys on your keyboard. A list of frequently used templates will appear.
- Type a few letters in the search field to search through the available templates.
Here is the template search window that will appear. In the example here, the search is done with the word "visit".
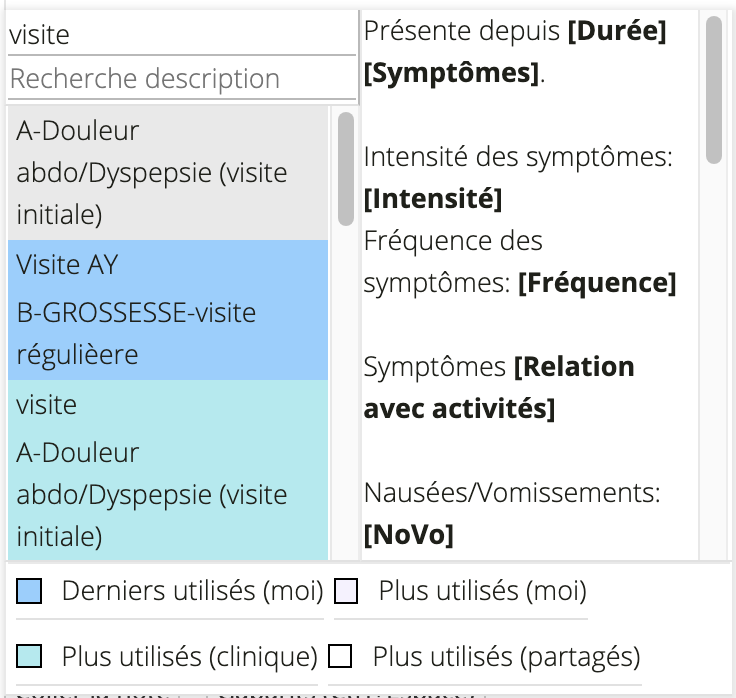
At the top of the list are always the latest templates used by oneself, followed by the templates most used by oneself and colleagues.
On the right hand side you can see an overview of the contents of the selected template. The square brackets indicate that there are multiple choices or a field to fill in at this point in the text.
Note that there is a second search field below the one just used. You can refine your search by searching for another word contained in the template title or in the template text.
Click on the name of the desired template to open it.
Filling out a template
Some templates contain only text, which will be written in the note automatically, while other templates contain options for editing. For these, a window like this one opens:
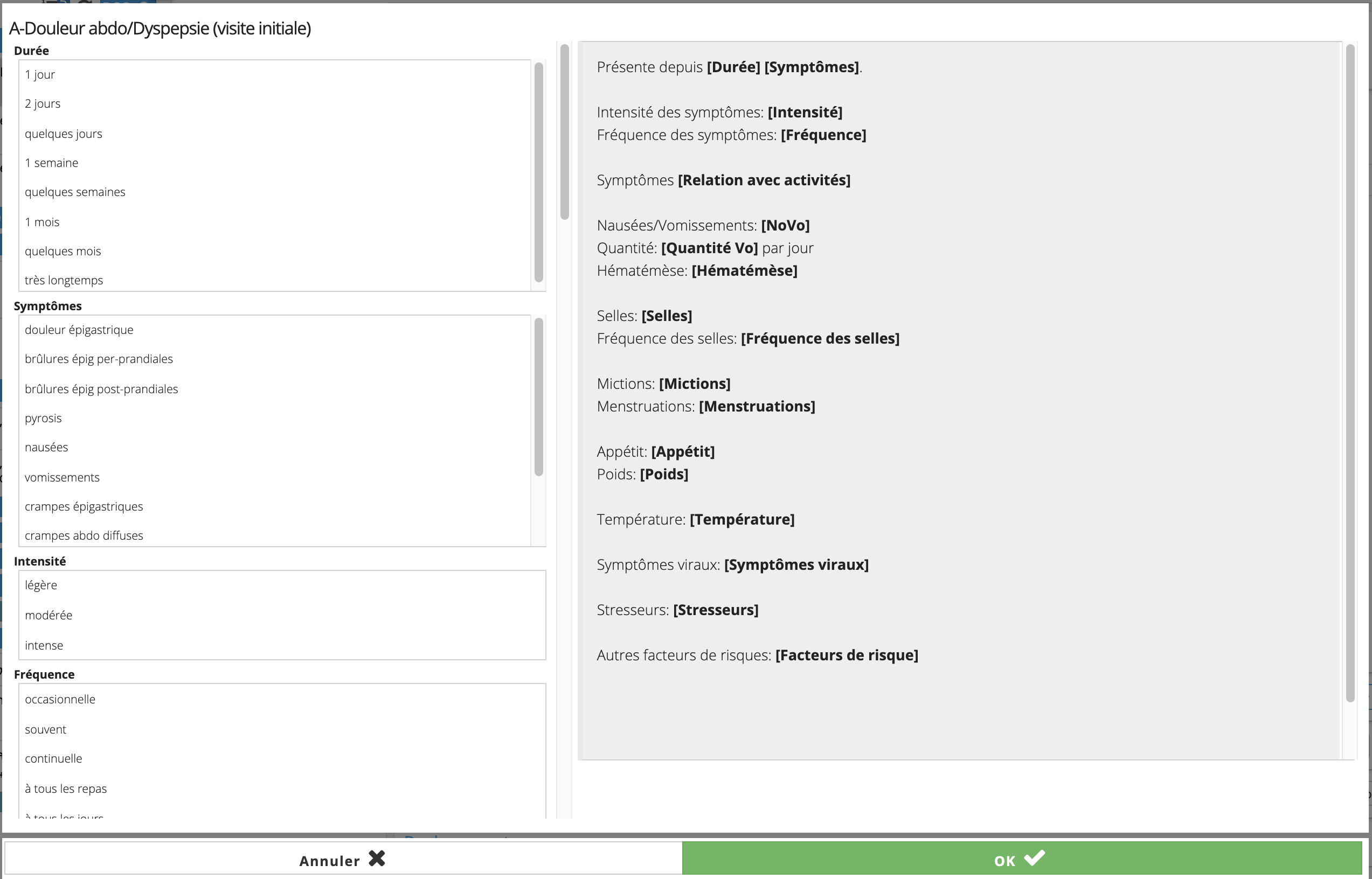
The right section shows the result of the template. When items are selected from the multiple choice lists, they appear in the text.
The green fields are for structured data, meaning that data (e.g., blood pressure) entered in a those fields will be placed in the corresponding sections of the patient file.
When you are finished, click Ok to write the contents of the template in the note. The note becomes free text that you can continue to edit. More than one template can be used in the same note.
Creating a template
Each user can easily create their own templates. The video at the beginning of this chapter explains how to do this (after 1:30), and more information is presented here.
Template management
To create or modify templates, click on the icon
In the template management window, you will see by default the templates you have created. Check the boxes "Gabarits de la clinique" or "Gabarits partagés" to see the others. A search field allows you to quickly find a particular template. Double-click on it to edit it.
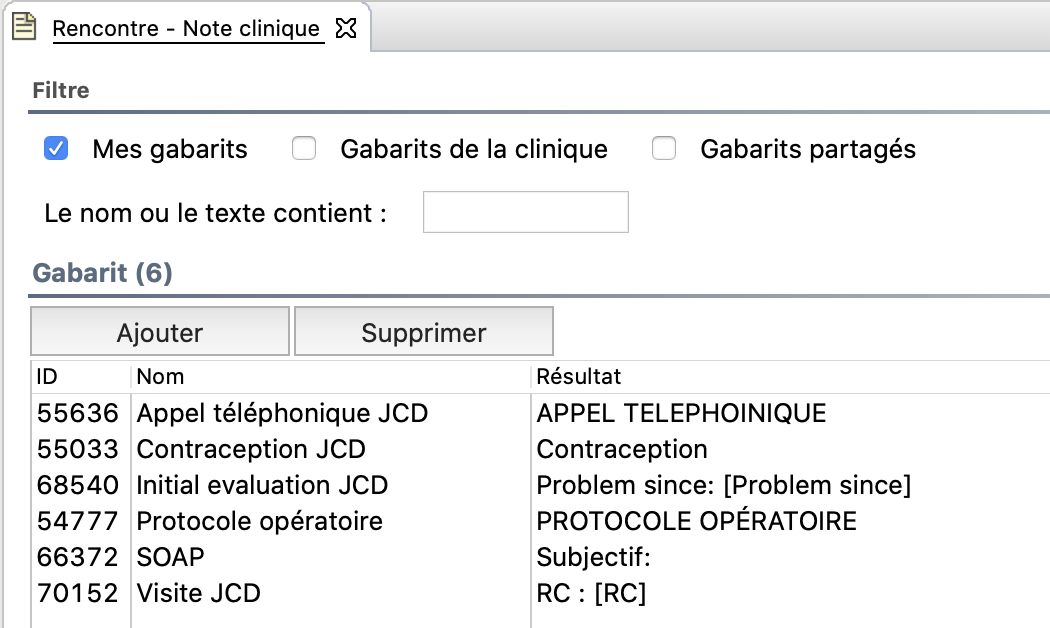
Templates are always shared with other users of the clinic, and can be shared with all Ofys users. Another user can thus make a copy of your template and make changes to it. This does not affect your initial template. However, in order to differentiate between them and make it easier to find them, users are recommended to write their name or initials in the title when creating or modifying a template.