Frequently Asked Question
1. Résultats de laboratoire et documents
Last Updated 2 years ago
| Laboratoires et documents à voir et à régler |
| Une seule page réunit les résultats de laboratoires et les documents. Des filtres permettent de n'afficher que ce qu'on veut voir (p. ex., uniquement ce qui est non vu), et une recherche rapide permet de trouver un patient ou de chercher parmi les tests. |
| Page Labos Docs |
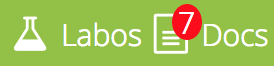 La page « Labos Docs » est votre boîte de réception pour vos nouveaux résultats de laboratoires et documents, tous patients confondus. C'est aussi à cet endroit que sont conservés ceux que vous avez marqués « à régler ». Les pastilles rouges sur l'entête de la page indiquent le nombre de laboratoires ou de documents non vus. Les résultats de laboratoire sont transmis en temps réel par l'agence de votre région. Les documents peuvent être des rapports d'imagerie transmis par l'agence de votre région, des documents joints aux laboratoires, des rapports de laboratoire enregistrés du DSQ via Ofys, ou des documents numérisés à l'interne par la clinique. |
| Validation manuelle des résultats |
| Dans votre fiche d'utilisateur à partir de votre tableau de bord, vous pouvez décider d'activer ou non la case "Validation manuelle des résultats": Si cette case n'est pas activée, un résultat sera mis comme "Vu" dès que vous l'ouvrirez. Lorsque vous rafraichirez la page, il disparaitra de votre boite "À voir". Il est donc important, pour les résultats que vous voulez gérez plus tard, de cocher la case "À régler" avant de passer au prochain résultat. Aucune action n'est nécessaire pour que les résultats normaux quittent la boite de réception, et une action doit être posée pour que les résultats anormaux y restent. Tandis que si vous activez cette fonction, vous aurez à manuellement cocher "Vu" pour qu'un résultat disparaisse de votre boite à voir. C'est le fonctionnement inverse: on doit poser une action pour les résultats normaux, tandis qu'aucune action n'est nécessaire pour que les anormaux restent dans la boite de réception. À vous de décider comment vous voulez fonctionner! À tout moment, vous pouvez retourner dans votre fiche et activer ou désactiver la fonction. |
| Mettre un résultat comme "Vu" | |
Lorsque la fonction "Validation manuelle des résultats" n'est pas activée, dès que vous ouvrez sur un résultat, votre nom, la date et l'heure s'inscrivent dans la section du haut : C'est suffisant pour faire office de signature électronique. S'il ne nécessite aucune action supplémentaire, vous pouvez simplement passer au suivant. Le labo/doc sera classé au dossier du patient et disparaîtra de votre liste à voir. Si la fonction "Validation manuelle des résultats" est activée, vous verrez un bouton vert "Vu" : Une fois cliqué, votre nom ainsi que la date et l'heure apparaitront dans la section du haut. Toutefois, dès que vous faite une action sur le résultat (cliquer 'Auto-ouvrir', cliquer 'À régler', écrire une note), le résultat sera mis "Vu", puisqu'une action a été posée. Si vous écrivez une note et que vous voulez qu'il reste dans votre boite de réception, il est donc important de cliquer "À régler". ________________________________________________________________ Numéro de la version du résultat de laboratoire Le chiffre en avant de votre nom correspond à la version du labo qui a été vue. Si vous voyez le résultat plusieurs fois pour différentes version (versions partielles, version complète), votre nom apparaitra plus d'une fois, précédé du numéro de la version vue. Lorsque c’est une ancienne version qui a été vue, votre nom sera en italique. Le numéro de la version est indiqué au-dessus du labo : Pour voir les anciennes versions d’un labo, on peut activer « Afficher toutes les versions d’un laboratoire » dans les réglages de l’utilisateur. Elles vont défiler une à la suite de l’autre, et le numéro de la version sera au-dessus de chacune.
|
 | Sert à ouvrir le dossier démographique du patient |
| Sert à ouvrir le dossier clinique du patient, qui ouvre sur sa dernière rencontre. | |
| Présente seulement sur les documents, cette icône permet de changer son étiquette ou de lui attribuer un statut de normalité. | |
Tous les noms des professionnels ayant visionné le résultat apparaissent dans le rectangle de droite. Un nom précédé d'une étoile (*) indique que ce professionnel a marqué le résultat comme « à régler ». Les autres sont ainsi avisés lorsqu'un collègue planifie se charger du résultat. Lorsqu'un professionnel a écrit une note, celle-ci apparaît sous son nom en caractère gras. | |
| Voir le dossier patient via la page Labos & Docs | |
| Trucs et astuces: « Auto-ouvrir » les résultats | |
| Contenu des labos |
Dans le résultat, les couleurs indiquent le statut de normalité assigné par l'agence : rouge pour High, bleu pour Low. Les résultats positifs sont aussi mis en rouge, car ils sont souvent significatifs.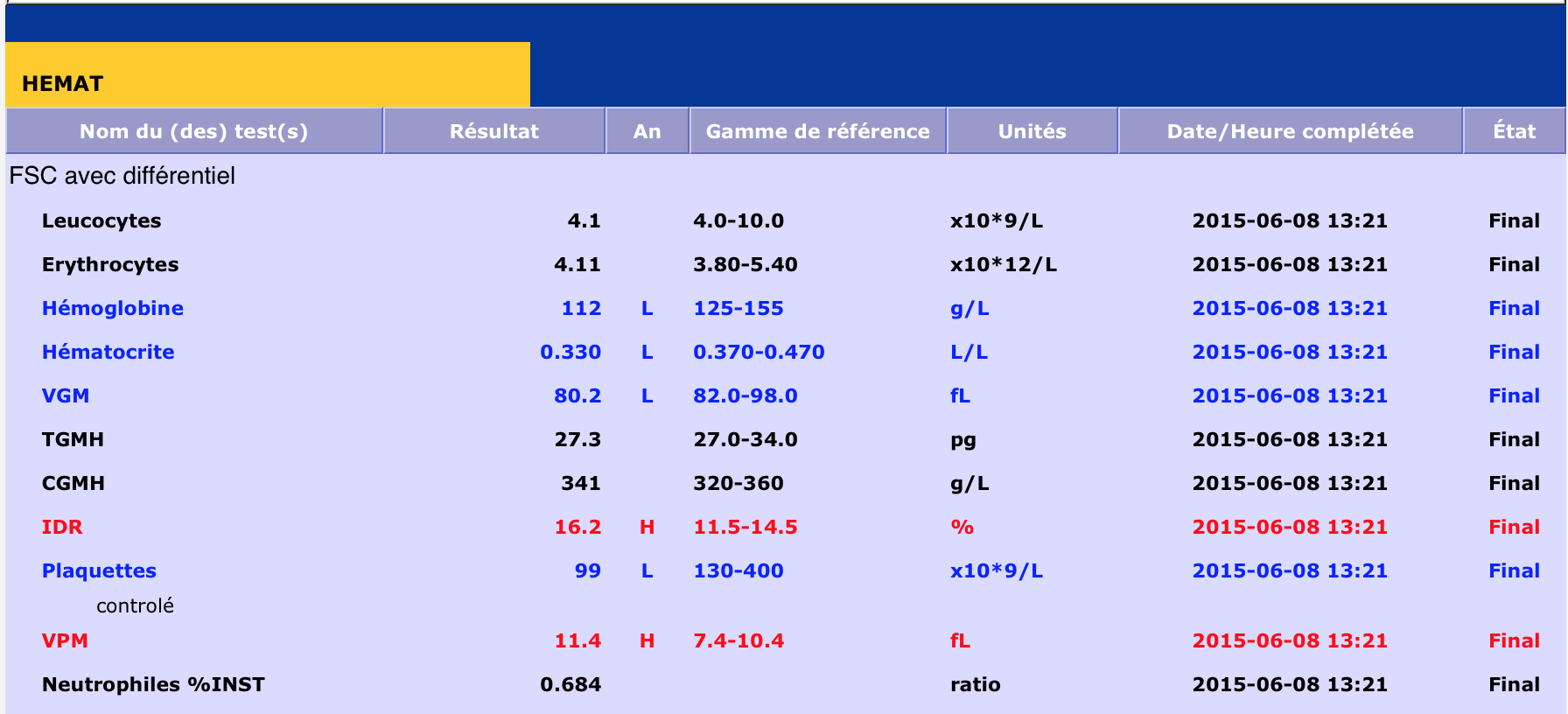 |
| Valeurs précédentes |
Positionnez votre souris sur une donnée dans un résultat de laboratoire pour consulter dans une info-bulle l'historique des valeurs de ce test. Le tableau affiche les dernières neuf valeurs, tandis que le graphique en affiche jusqu'à 50!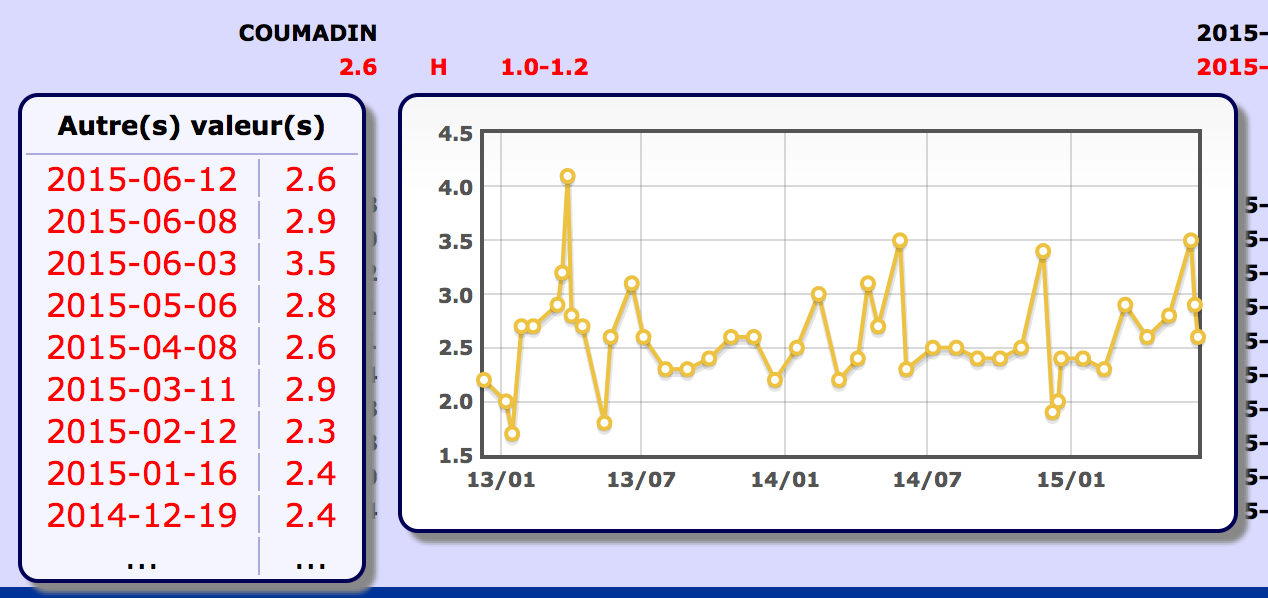 |
| Copier/Coller |
Cliquez sur les données d'un résultat, peu importe combien, pour les enregistrer dans le presse-papier. Vous pouvez ensuite les « coller » (grâce au raccourci universel ctrl+V; ou cmd+V sur Mac) dans n'importe quel champ : la note du résultat, une note clinique, etc. Le nom des données et leurs valeurs s'affichent : |
| Valeurs extrêmes |
| Lorsqu'un résultat contient une valeur extrême, un message urgent est envoyé au médecin responsable et le résultat en question est affiché dans le message. Cliquez ce lien pour consulter le tableau des valeurs critiques programmées dans Ofys. |
| Documents joints |
| Certaines régions envoient des documents joints aux résultats de laboratoires. Ils sont classés automatiquement sous l'étiquette « Labo scan ». |
| Colonne de gauche | |
| La colonne de gauche, qui affiche la liste des labos/docs à voir et à régler, est une mine d'informations. | |
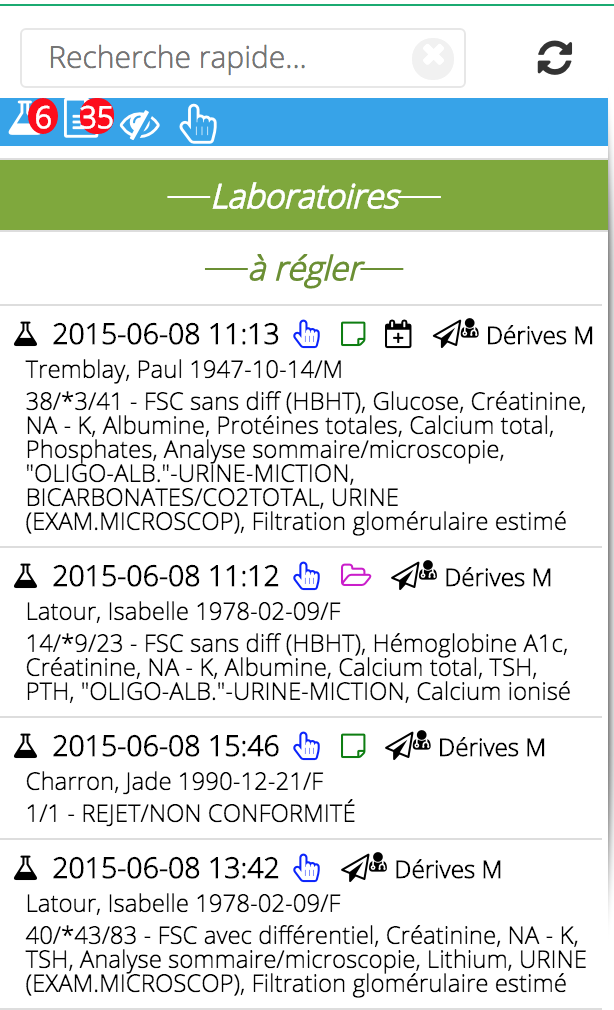 | Remarquez l'espace de recherche rapide dans le haut. On peut chercher parmi tous les labos/docs de la page. Par exemple, vous vous questionnez si vous avez reçu le résultat de monsieur Untel. Il suffit d'écrire son nom dans l'espace de recherche. On peut même écrire un nom et un test pour savoir si un résultat en particulier est arrivé pour un patient. Les flèches servent à actualiser la page, pour voir si de nouveaux labos/docs sont arrivés, ou pour faire disparaître ceux qui sont vus ou pour lesquels on a décoché « à régler ». La barre bleue avec les icônes sert à filtrer ce qui s'affiche. Quand les icônes sont blanches comme dans l'exemple ci-contre, elles sont actives. En ce moment, on voit donc tous les laboratoires et documents, non vus et à régler. Pour n'afficher que ce qui est non vu par exemple, il faut désactiver la petite main (qui représente « à régler ») en cliquant dessus. On fait de même avec les autres icônes pour n'afficher que les laboratoires ou que les documents par exemple. On peut saisir beaucoup d'information à partir de la liste des laboratoires et des documents, sans même les ouvrir :
|
| Trucs et astuces: Voir les rendez-vous futurs via la page Labos & Docs | |
| Fonctionnalités additionnelles |
| Messagerie |
| On peut envoyer un message à un autre utilisateur concernant un labo/doc. Le message contiendra un lien pour l'ouvrir. |
| Tâches |
| On peut créer une tâche en lien avec un labo/doc. |
| Suivi clinique |
| La fonction de suivi clinique permet de suivre l'évolution de plusieurs valeurs. On peut créer des graphiques et des suivis prédéfinis, et afficher les données de différentes façons. Cette fonction est accessible par l'icône de graphique au-dessus du sommaire du patient. |
| Associer un labo/doc à une rencontre |
| On peut joindre un labo/doc à une rencontre grâce au bouton "Joindre" dans la section "Documents liés" de la rencontre. On a ensuite qu'à cliquer sur le document à joindre, dans la colonne de gauche. |
| Intégration des résultats de laboratoire |
| Ofys peut recevoir les résultats de laboratoire électroniques et les rapports d'imagerie de l'agence de santé de votre région. Consultez cette section pour en savoir plus sur le processus d'intégration. |
| Notification |
| Lorsqu'un résultat de laboratoire est importé dans Ofys, le médecin de famille du patient en reçoit une copie, tout comme le médecin prescripteur (si différent) et celui en cc, s'il y a lieu. Chacun reçoit une notification sur l'entête « Labos Docs » et dans le dossier du patient, l'avertissant qu'il y a un nouveau résultat à voir. |
| Professionnel de garde |
| Si les médecins identifiés dans le labo ne sont pas trouvés dans Ofys (p. ex., un labo envoyé par erreur à votre clinique), un médecin doit tout de même en recevoir une copie pour éviter qu'il passe inaperçu. C'est pourquoi il faut identifier un « Professionnel de garde » dans Ofys. On l'identifie en cochant la case à cet effet dans sa fiche ou en le choisissant dans les préférences de la session « gestionutilisateurs ».  |
| Patient par défaut |
| Il peut arriver que le patient d'un résultat ne soit pas trouvé dans Ofys. Cela peut être un résultat mal orienté, un patient dont les données ont été mal saisies (p. ex., une erreur dans son NAM), un doublon de patients, etc.Dans ces cas, le résultat ne peut pas être assigné au bon patient. Ainsi, un patient par défaut est créé automatiquement par le module d'importation. Il se nomme « Patient-x, Erreur ». Lorsqu'un résultat est assigné à patient-x, le médecin en reçoit quand même une copie. Il faut néanmoins consulter régulièrement les résultats de ce patient pour les assigner aux bons patients, les renvoyer au laboratoire s'ils sont destinés à une autre clinique, les envoyer à la poubelle, etc. |
| Réassignation manuelle des résultats de Patient-x |
| Lorsqu'un résultat de Patient-x est ouvert, cliquez sur ce bouton dans la barre de menus dans Ofys Pro : Et ce bouton dans la barre de menus dans Ofys Administratif :  La recherche patient s'ouvrira. Si le patient existe déjà dans Ofys, cherchez-le et sélectionnez-le. S'il n'existe pas dans Ofys et n'y sera jamais (p.ex., s'il est suivi ailleurs), l'idéal est de créer un patient fictif nommé « Poubelle » et d'y assigner les résultats de Patient-X qui ne sont pas pertinents. NB: Si le patient existe dans Ofys mais que le résultat n'y a pas été assigné automatiquement, c'est peut-être qu'il y a une erreur dans la fiche patient (p.ex., dans le NAM), ou un doublon de patient. Il faudrait corriger l'erreur. L'erreur peut aussi être du côté du laboratoire, par exemple un NAM rentré incorrectement. Enfin, si le résultat est arrivé à votre clinique par erreur, assignez-le au patient Poubelle et faites comme à votre habitude pour prévenir le laboratoire afin que le résultat soit redirigé au bon endroit. |