Frequently Asked Question
1.4 Sommaire
Last Updated 5 years ago
| Édition du sommaire simple et efficace |
| Dans Ofys Pro, le sommaire peut être modifié sans créer une rencontre. Cela dit, le système en crée une en arrière plan pour garder un historique de ce qui a été fait, mais le tout est, par défaut, invisible pour l'utilisateur. |
| |
| Édition du sommaire |
Pour ajouter, supprimer ou modifier un élément du sommaire, cliquez sur le crayon dans le haut. Vous pouvez même directement cliquer sur l'item en question si vous voulez faire une modification.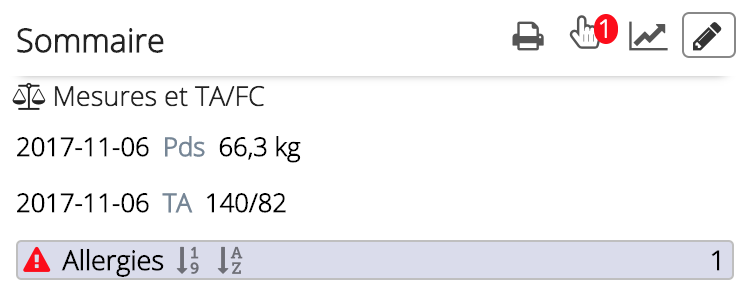 La fenêtre d'édition s'ouvrira.  |
| Édition des champs de texte |
| Certaines sections sont des champs de texte simples : les préoccupations, les autres médicaments, les autres antécédents, l'histoire familiale et l'histoire sociale.Lorsqu'une section est vide (p. ex., les préoccupations dans l'image ci-dessus), cliquez sur le + pour y ajouter du texte. Lorsqu'il y a déjà une note (p. ex., les autres médicaments dans l'image ci-dessous), cliquez sur le crayon pour y apporter des modifications. On peut modifier le texte déjà présent ou simplement ajouter à la suite.  Pour supprimer le contenu d'une section, cliquez sur la poubelle. Attention : cela supprime tout le texte de cette section. Pour seulement en effacer une partie, cliquez sur le crayon pour le modifier. |
| Édition des sections structurées |
Pour les autres sections (p. ex., allergies, antécédents médicaux), il faut cliquer sur le + pour ajouter un item. Notez que pour en ajouter un suivant, on peut cliquer directement sur Ok+, ce qui enregistre l'item actuel et ajoute les champs pour le suivant.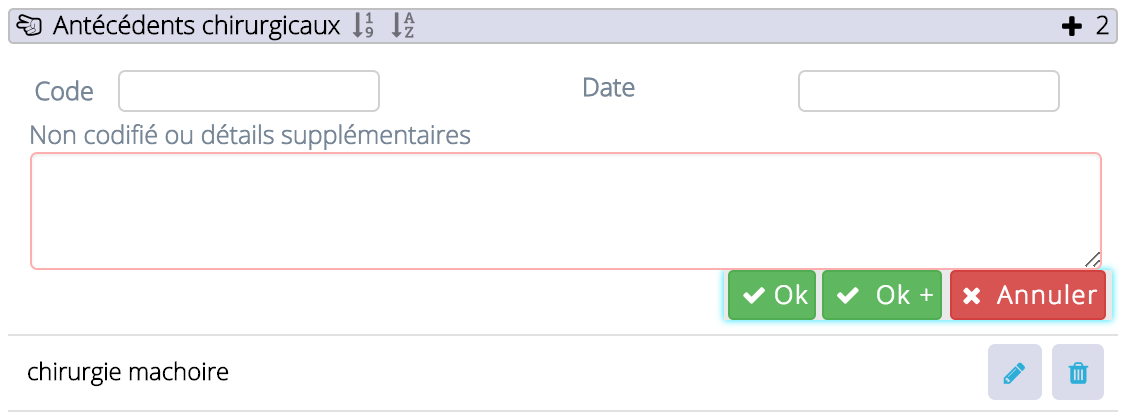 Pour modifier un item, il suffit de cliquer sur le crayon. |
| Détails sur les sections structurées |
| Problèmes, Antécédents médicaux, Antécédents chirurgicaux |
Il est possible de coder les items de ces sections. Pour ce faire, il suffit de les chercher dans le premier champ de la section (Code). La recherche est lancée automatiquement après quatre caractères. Les diagnostics et les antécédents chirurgicaux codés permettent de faire des recherches dans votre base de données (p. ex., pour sortir une liste de patients qui ont tel diagnostic).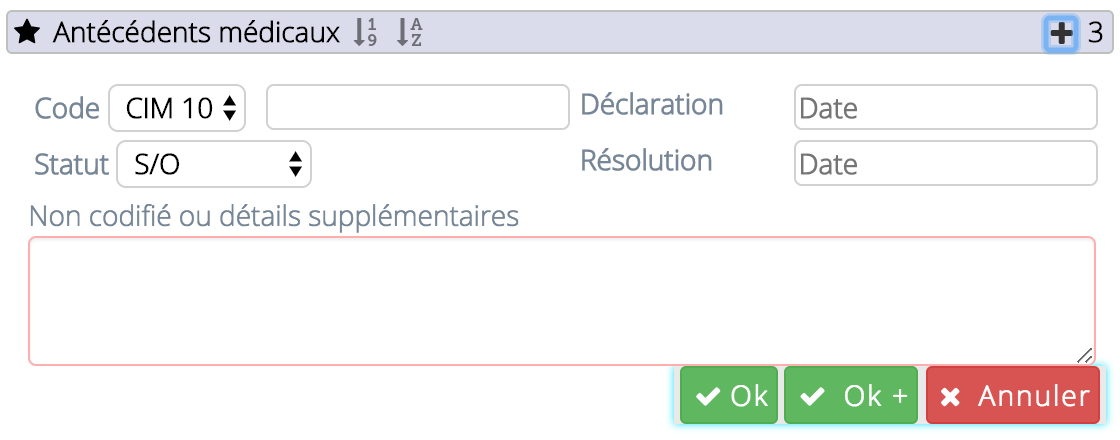 Si vous ne désirez pas les coder, écrivez les diagnostics et antécédents chirurgicaux en texte libre dans le champ « Non codifié ou détails supplémentaires» . Pour les diagnostics, le statut par défaut est « S/O » (c'était « Confirmé » dans le passé). Un « Problème » est un diagnostic sur lequel on veut attirer l'attention en le mettant dans une catégorie à part. |
| Allergies et Intolérances |
Les allergies et les intolérances peuvent aussi être codées. Par défaut, la recherche se fait dans les classes thérapeutiques. Cliquez sur cela et changez la sélection pour chercher parmi les ingrédients et/ou les noms génériques et commerciaux de médicaments.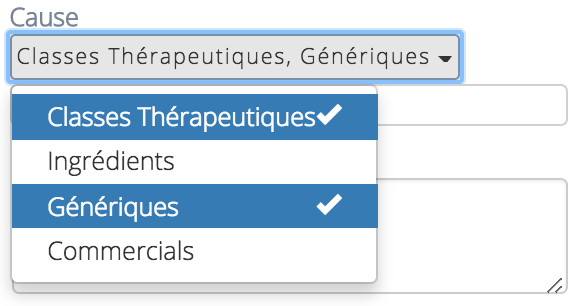 Si vous ne désirez pas coder les allergies ou les intolérances, écrivez-les en texte libre dans le champ « Substance ». Il faut écrire une réaction dans le champ « Réaction ». |
| Immunisations |
Les vaccins peuvent aussi être codés ou notés en texte libre. De plus, vous avez la possibilité de:
 |
| Rappels et Historique |
| Les rappels et l'historique sont combinés en une section. Un rappel « Fait » est conservé dans l'historique et affiché au sommaire. 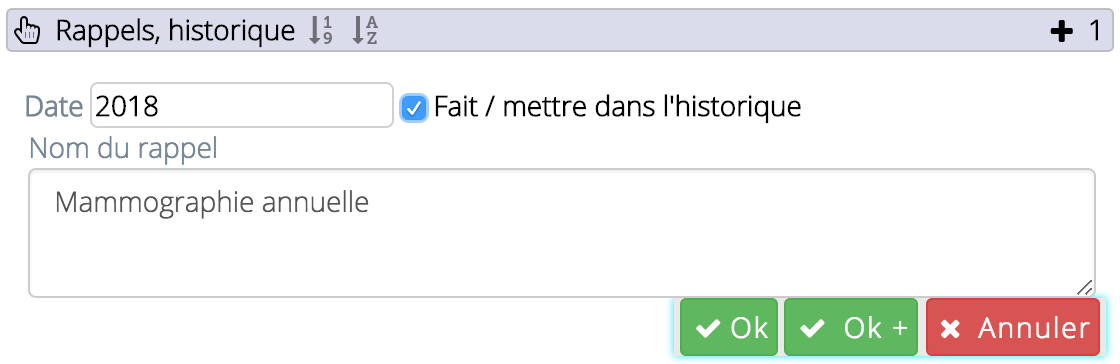 |
| |
| Ordonnances |
Dans le contexte de l'édition du sommaire, on peut modifier les ordonnances du patient pour les rendre conformes à la réalité. Par exemple, on peut cesser un médicament que le patient ne prend plus, ajouter une ordonnance prescrite par un autre professionnel ou faite papier, modifier la posologie selon ce que le patient prend réellement, etc. Par contre, pour faire une nouvelle ordonnance imprimable, il faut passer par les rencontres. Bref, éditer les ordonnances du sommaire ne sert qu'à mettre à jour le dossier du patient. 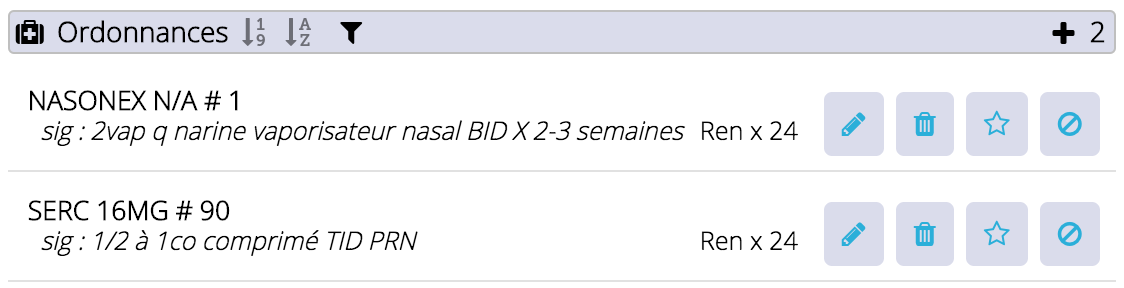 Voici les possibilités via le sommaire. |
| Modifier | |
| Pour modifier une ordonnance, cliquez sur le crayon. On ne peut pas changer le nom du médicament, ni sa force, mais tous les autres champs sont modifiables (posologie, quantité ou nombre de jours, route, site, fréquence, renouvellement, format, date de début). On peut aussi cocher si le médicament a été prescrit par un autre professionnel et s'il doit être pris de façon continue ou non. Usage continu : si cette case est cochée, l'ordonnance apparaîtra au sommaire comme quoi elle doit être renouvelée après sa date de fin. Si elle ne doit pas être renouvelée, il suffit de décocher cette case pour qu'elle n'apparaisse plus au sommaire. |  |
| Supprimer | |
| Pour supprimer une ordonnance, cliquez sur la poubelle.Supprimer est différent de cesser. On pourrait par exemple supprimer un médicament que le patient n'a jamais pris ou qui a été ajouté par erreur, ou alors supprimer un doublon (p. ex., dû à une importation du DSQ). | 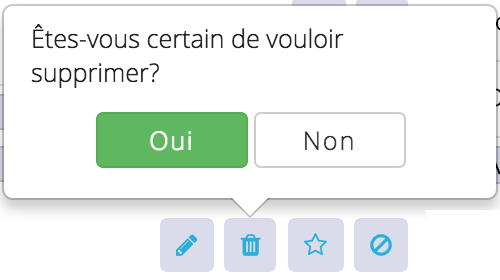 |
| Ajouter/retirer un favori |
Créer des favoris n'aura jamais été aussi facile. Pour ajouter une prescription à vos favoris, cliquez simplement sur l'étoile. Une étoile pleine signifie que la prescription fait déjà partie de vos favoris.   |
| Cesser |
Le quatrième bouton sert à cesser une prescription. On peut noter la raison d'arrêt ou indiquer s'il s'agit d'une allergie.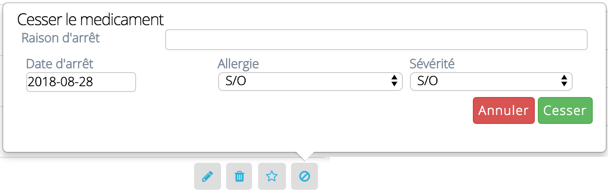 |
| Ajouter |
Pour ajouter un médicament, cliquez sur le +. Rappel : cela ne créera pas d'ordonnance imprimable, puisqu'elle n'est pas créée dans le cadre d'une rencontre. Cela sert à noter ce que le patient prend déjà pour mettre son sommaire à jour.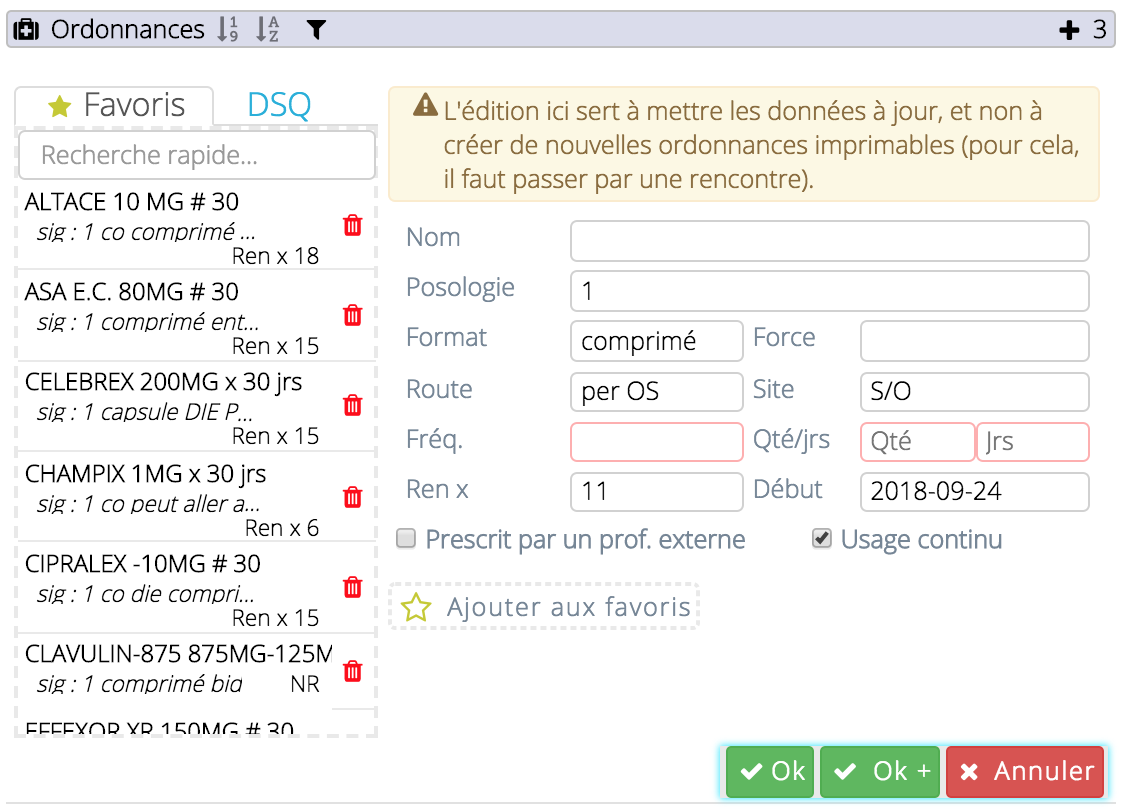 Favoris La liste de vos favoris est affichée à gauche. Il suffit de cliquer sur l'un d'entre eux pour l'ajouter aux ordonnances du patient! Pour ajouter un favori, cliquez sur l'icône d'étoile dans l'ordonnance. Pour en retirer un, cliquez sur la poubelle rouge. Le champ de recherche dans le haut permet de chercher rapidement parmi votre liste. Nom Pour chercher un médicament, écrivez simplement quelques lettres. La recherche est lancée automatiquement après quatre caractères.  Posologie En plaçant votre curseur dans le champ de la posologie, vous verrez une liste de suggestions de posologies. Ce sont des prescriptions faites récemment par des utilisateurs Ofys. Il suffit de cliquer sur l'une d'entre elles pour compléter le reste de la prescription!  Sinon, complétez les autres champs manuellement. |
| |
| |
| Voir les modifications Pour voir les modifications qui ont été apportées au sommaire, cliquez sur cette icône dans la section des rencontres : En glissant votre souris sur les icônes sur chaque rencontre, vous verrez les modifications qui ont été faites. Par exemple, dans l'exemple ci-dessous on voit que le diagnostic « Fibrillation auriculaire » a été ajouté le 2018/09/13. 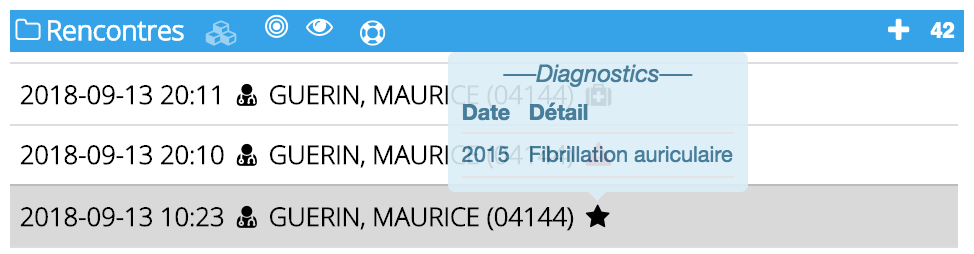 |
| Tris |
Vous pouvez choisir le tri que vous préférez pour chaque section du sommaire. Par défaut, les items sont triés en ordre descendant de date de saisie. Si deux dates sont égales, l'ordre alphabétique s'applique. Pour les ordonnances et les fournitures, le tri est selon la date de début de l'ordonnance.Sur l'entête de chaque section, on retrouve des boutons permettant de choisir un tri préféré :
|
| Affichage |
On n'affiche dans le sommaire d'un patient que les sections qui ne sont pas vides. Donc, si un patient n'a aucun antécédent chirurgical par exemple, cette section n'apparaîtra pas. Dans les sections des ordonnances et des immunisations, on retrouve un filtre (entonnoir) qui permet d'afficher ou de cacher certaines données. Pour les immunisations, il permet d'afficher soit seulement les vaccins qu'on veut afficher par défaut dans le sommaire, soit tous les vaccins. Pour les immunisations, il permet d'afficher soit seulement les vaccins qu'on veut afficher par défaut dans le sommaire, soit tous les vaccins. |
| Historique des mesures et signes vitaux |
| |