Question fréquemment posée
5. Étiquettes personnalisées
Dernière mise à jour il y a 2 ans
| Généralités |
| Ce chapitre explique comment créer des étiquettes-client personnalisées et comment les « styliser » (formater) pour avoir un meilleur résultat lors de l'impression ou pour faire ressortir des éléments. Par exemple, si vous trouvez que les étiquettes-client standards disponibles dans Ofys sont écrites trop petites ou qu'elles ne contiennent pas toutes les informations que vous aimeriez y retrouver, vous n'avez qu'à vous en créer une personnalisée. Pour gérer les étiquettes, vous devez être connecté en tant qu'administrateur et être dans l'espace administratif. |
| Créer une étiquette personnalisée |
Dans votre menu de gauche, cliquez sur Paramètres, puis sur Étiquette client, et enfin sur Nouvelle Étiquette.
|
| Déterminer le contenu de l'étiquette |
| La colonne de gauche présente les éléments du dossier patient qui peuvent être placés sur l'étiquette. Le rectangle de droite représente l'étiquette. Dans celle-ci, on peut :
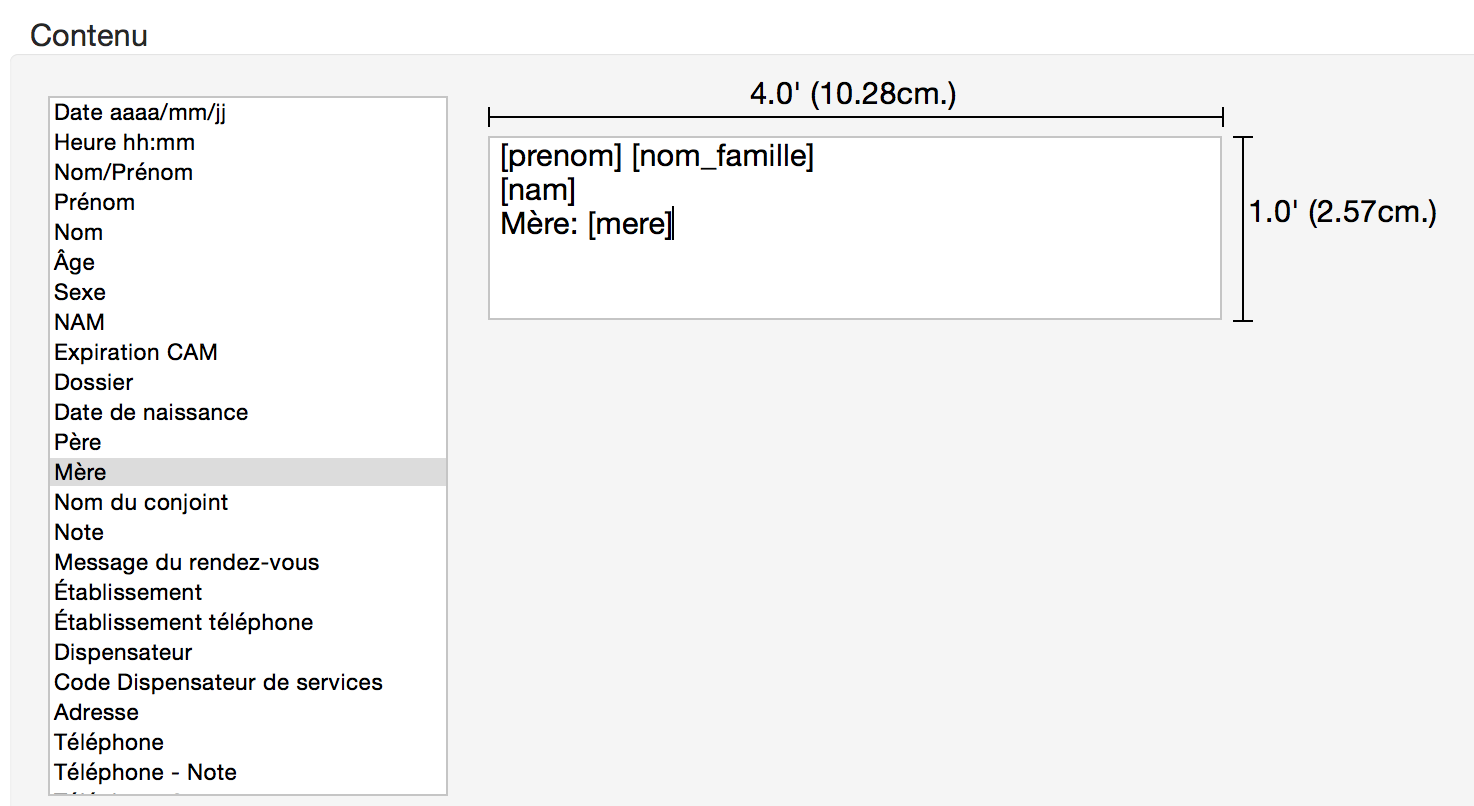 Dans l'exemple ci-dessus, j'ai inséré les éléments Prénom, Nom, NAM et Mère à partir de la colonne de gauche, et j'ai mis des espaces et des sauts de ligne entre ceux-ci. Dans le rectangle de droite, ils s'affichent entre parenthèses carrées. Enfin, « Mère: » est du texte libre que j'ai écrit. Pour tester votre nouvelle étiquette, enregistrez-la avec la disquette, puis imprimez-la (ou faites-la sortir en pdf) pour un patient. N.B : Pour les imprimantes Dymo, il faudra ajouter des espaces avec la barre d'espacement au début des lignes pour grossir la marge, car le texte sera coupé. (voir la dernière section de ce document (Que faire si l'écriture est trop collée sur les marges de mon étiquette, ou si les mots sont trop collés ensemble?) |
| Ajouter des éléments de styles |
| Vous avez plusieurs options pour formater votre étiquette : souligner du texte, changer la grosseur de la police, • mettre des puces, écrire en caractères gras, en italique et même en couleur si votre imprimante le supporte. On fait cela en utilisant des balises qui seront invisibles à l'impression. On les écrit dans le rectangle de droite (l'étiquette), au début des éléments (balise d'ouverture) et à la fin des éléments (balise de fermeture). Exemple : la balise b est utilisée pour écrire un élément en caractères gras. On encadre cette balise par les caractères : La balise d'ouverture est donc : Pour la balise de fermeture, on ajoute une barre oblique après le signe inférieur : Pour écrire le NAM en caractères gras sur mon étiquette, j'ajoute ces balises avant et après l'élément [nam] : 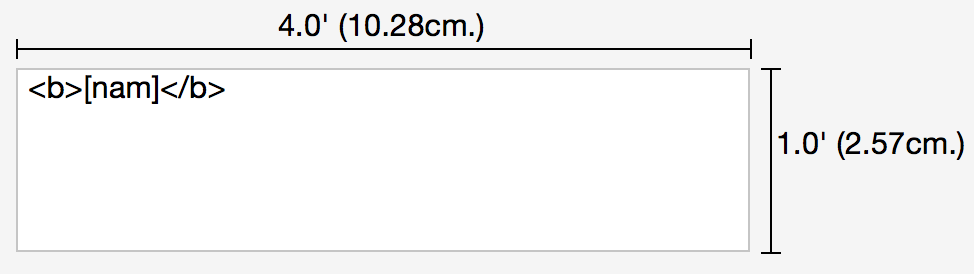 Comme les balises sont invisibles, le résultat à l'impression est : Comme les balises sont invisibles, le résultat à l'impression est :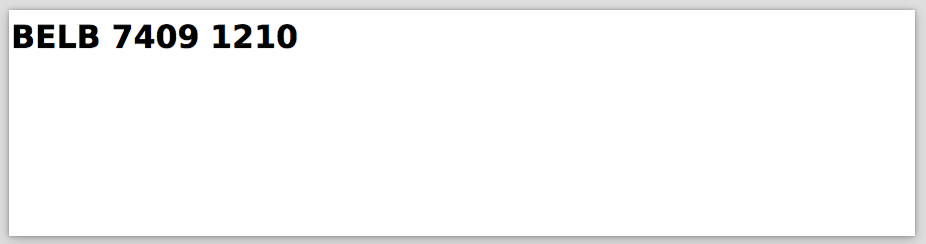 |
| Liste des balises d'ouverture et de fermeture |
| Exemples | |
En écrivant :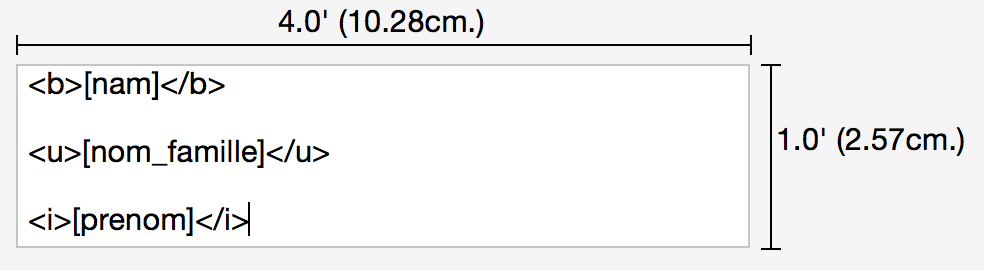 | J'obtiens, à l'impression :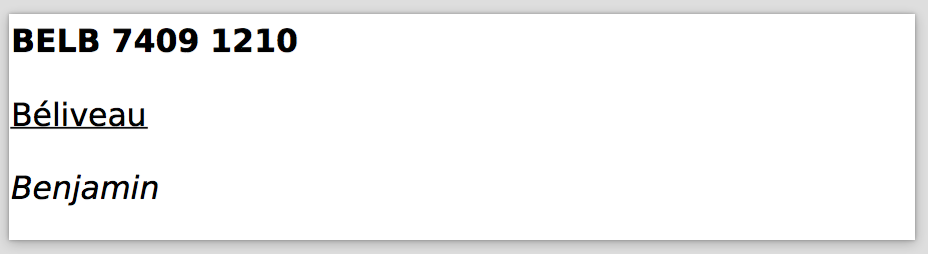 |
En écrivant : 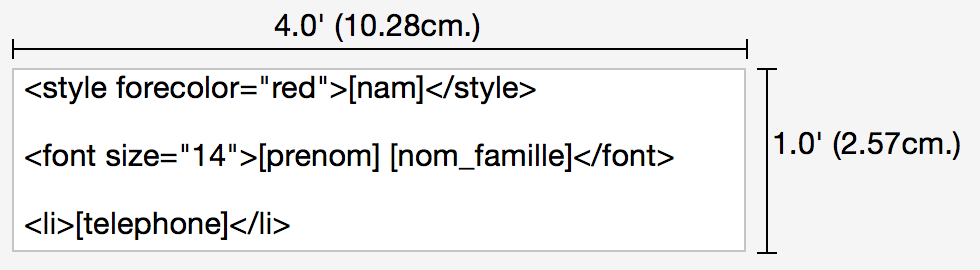 | J'obtiens, à l'impression : 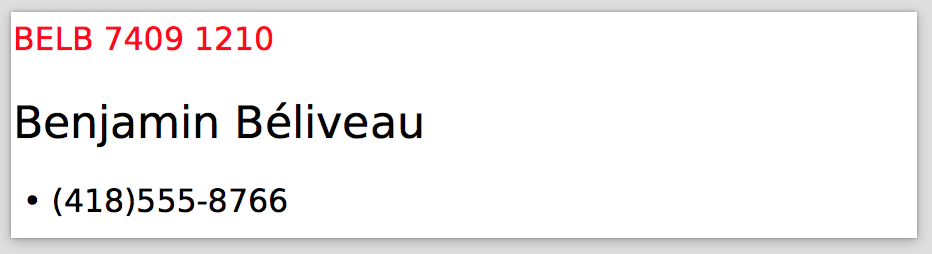 |
| À vous de vous amuser à créer votre étiquette parfaite! |
| → N'oubliez pas de toujours ouvrir et fermer vos balises. → Vous pouvez aussi les combiner, par exemple pour écrire du texte plus gros et en caractère gras : → Vous pouvez appliquer une seule balise à toute l'étiquette, en l'ouvrant au tout début et en la fermant à la fin (p. ex., pour avoir une écriture plus grosse partout). |
| Que faire si...? |
| Que faire si l'écriture sur mes étiquettes est trop grosse/trop petite? |
| Utilisez la balise pour toute l'étiquette. Normalement, la grosseur standard est 10. Ainsi, si l'écriture est trop grosse, essayez : Si elle est trop petite, essayez : Exemple : 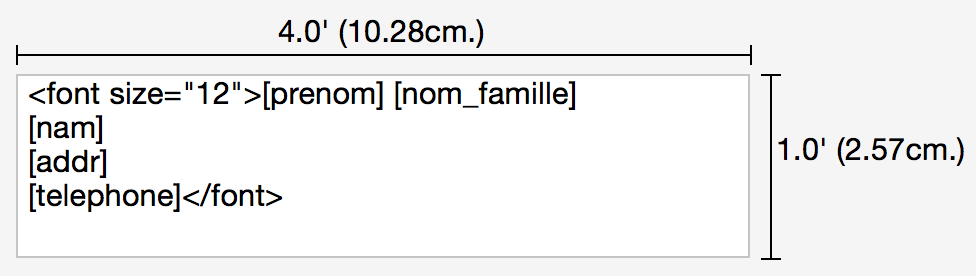 |
Que faire si l'écriture est trop collée sur les marges de mon étiquette, ou si les mots sont trop collés ensemble? |
| Ajoutez des espaces avec la barre d'espacement. Ajoutez-en au début des lignes pour grossir la marge, et entre les éléments pour aérer le texte. *Les espaces sur la toute première ligne, avant le premier élément, ne sont pas pris en compte à l'impression. Il faut inscrire des espaces insécables au lieu des espaces normaux. Sur Windows, appuyez sur les touches Maj + Ctrl + espace; sur Mac, utilisez les touches Alt + espace. |