Question fréquemment posée
1. Tâches
Dernière mise à jour il y a 4 ans
| Gestion des tâches |
| Ofys Pro présente les tâches de manière très visuelle et permet de les régler rapidement. L'accent est mis sur l'optimisation du temps des médecins, en ne portant leur attention que sur les tâches plus urgentes. Ofys Pro permet aussi de créer une tâche en lien avec un formulaire, ce qui est très utile pour se créer des tâches à soi-même, en lien avec des requêtes de laboratoire en attente par exemple. |
| Créer une tâche |
Pour créer une nouvelle tâche, cliquez sur ce bouton qui se trouve toujours en haut à droite de Ofys Pro.  |
La fenêtre de création de tâche s'ouvrira.
| 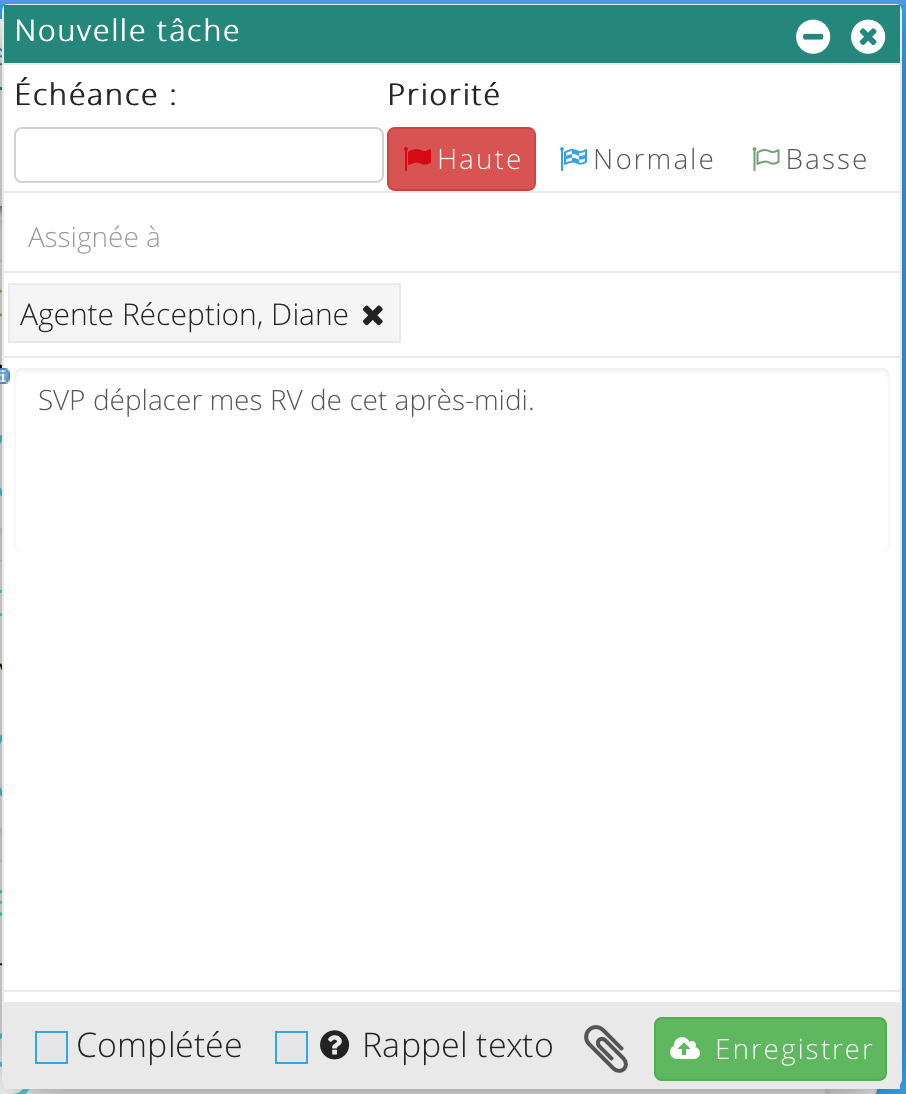 |
| Créer une tâche au sujet d'un patient, d'un résultat de laboratoire, d'un document ou d'un formulaire |
Pour créer une tâche au sujet d'un patient, il faut être dans son dossier ou dans un labo, document ou formulaire à son nom. L'icône de tâche est toujours disponible en haut à droite. Quand on consulte un Aperçu (laboratoire/document/formulaire/etc.), on retrouve la même icône de crochet en haut à droite pour créer une tâche, mais l'icône est blanche. 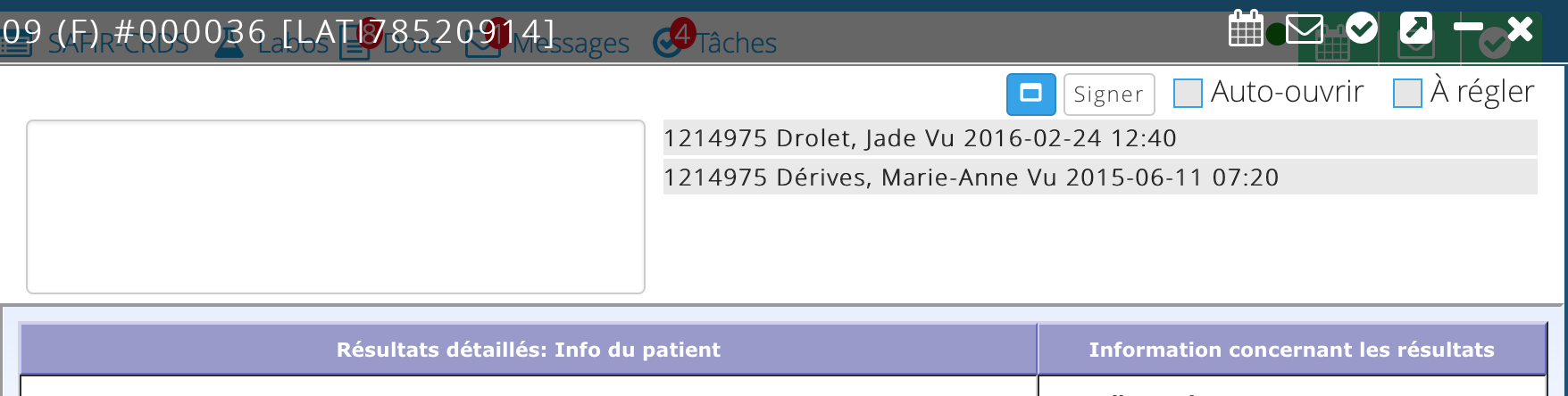 L'item en pièce jointe apparaît dans le bas de la fenêtre de création de tâche. On peut l'enlever avec le x rouge pour créer une tâche sans objet, ou l'associer à nouveau en cliquant sur le trombone. 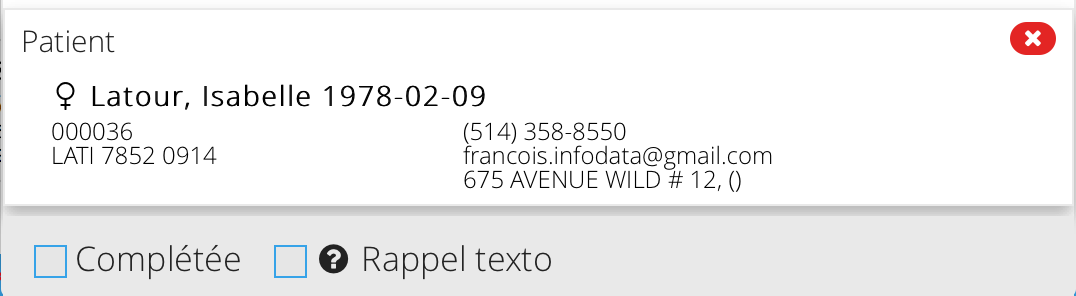 |
| |
| La gestion des tâches se fait par l'onglet Tâches.On peut marquer une tâche comme complétée en cochant directement la case à cet effet. Nul besoin d'enregistrer. Elle disparaîtra quand vous rafraichirez; soit automatiquement en retournant au tableau de bord, soit en cliquant sur les flèches qui tournent. Pour apporter d'autres modifications, cliquez sur le texte de la tâche et les options s'afficheront. Pour voir l'item en pièce jointe, cliquez dessus et il s'affichera en Aperçu.  L'objectif est de garder cette interface épurée, pour attirer l'attention sur ce qui est important. On n'affiche donc pas les tâches dont l'échéance est de plus d'une semaine ou celles non assignées. L'objectif est de garder cette interface épurée, pour attirer l'attention sur ce qui est important. On n'affiche donc pas les tâches dont l'échéance est de plus d'une semaine ou celles non assignées. | |
| Filtrer les tâches et chercher des tâches | |
La colonne de gauche offre des sous-menus servant à filtrer les tâches et à chercher parmi celles-ci.La section du haut permet par exemple de voir seulement les tâches urgentes ou en retard.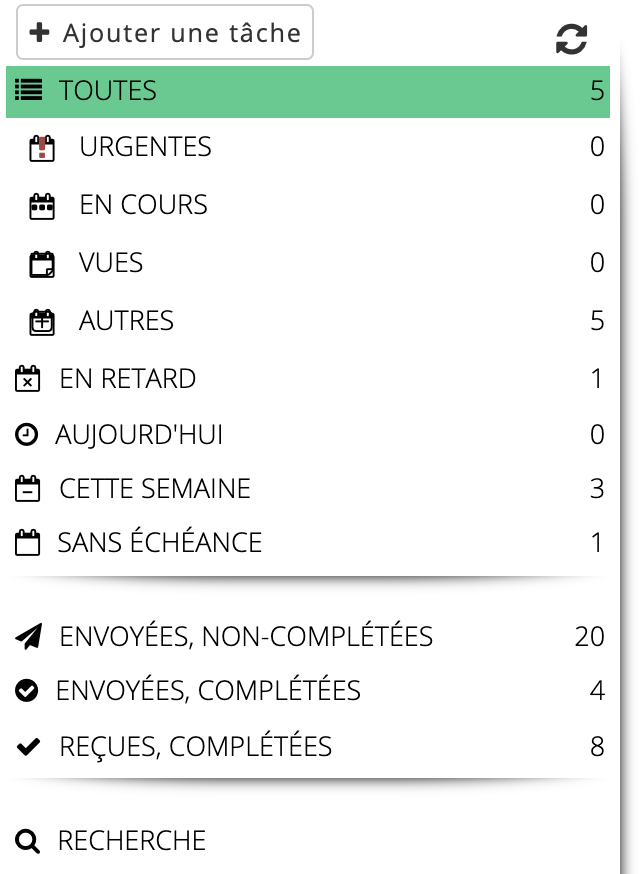 La deuxième section offre des recherches rapides :
Par exemple, la recherche ci-bas permet de voir toutes les tâches non complétées assignées à Marie-Anne Desjardins.  | |
| Voir les tâches d’un autre utilisateur | |
| |