Question fréquemment posée
7. L'aperçu : pour consulter les dossiers
Dernière mise à jour il y a 3 ans
| L'Aperçu : une toute nouvelle façon de gérer la consultation des dossiers |
| Ofys Pro présente une toute nouvelle façon de gérer la consultation des dossiers. Celle-ci offre de la flexibilité, un classement des éléments ouverts par patient, et la possibilité d'ouvrir le tout dans des fenêtres différentes. |
| Trucs et astuces sur la consultation des éléments d'un dossier |
Lorsque vous consultez le dossier d'un patient, cliquez sur n'importe quel item (p. ex., un laboratoire) pour le consulter. Il s'ouvrira dans ce qu'on appelle L'Aperçu. On voit ci-dessous un Aperçu d'un résultat de laboratoire.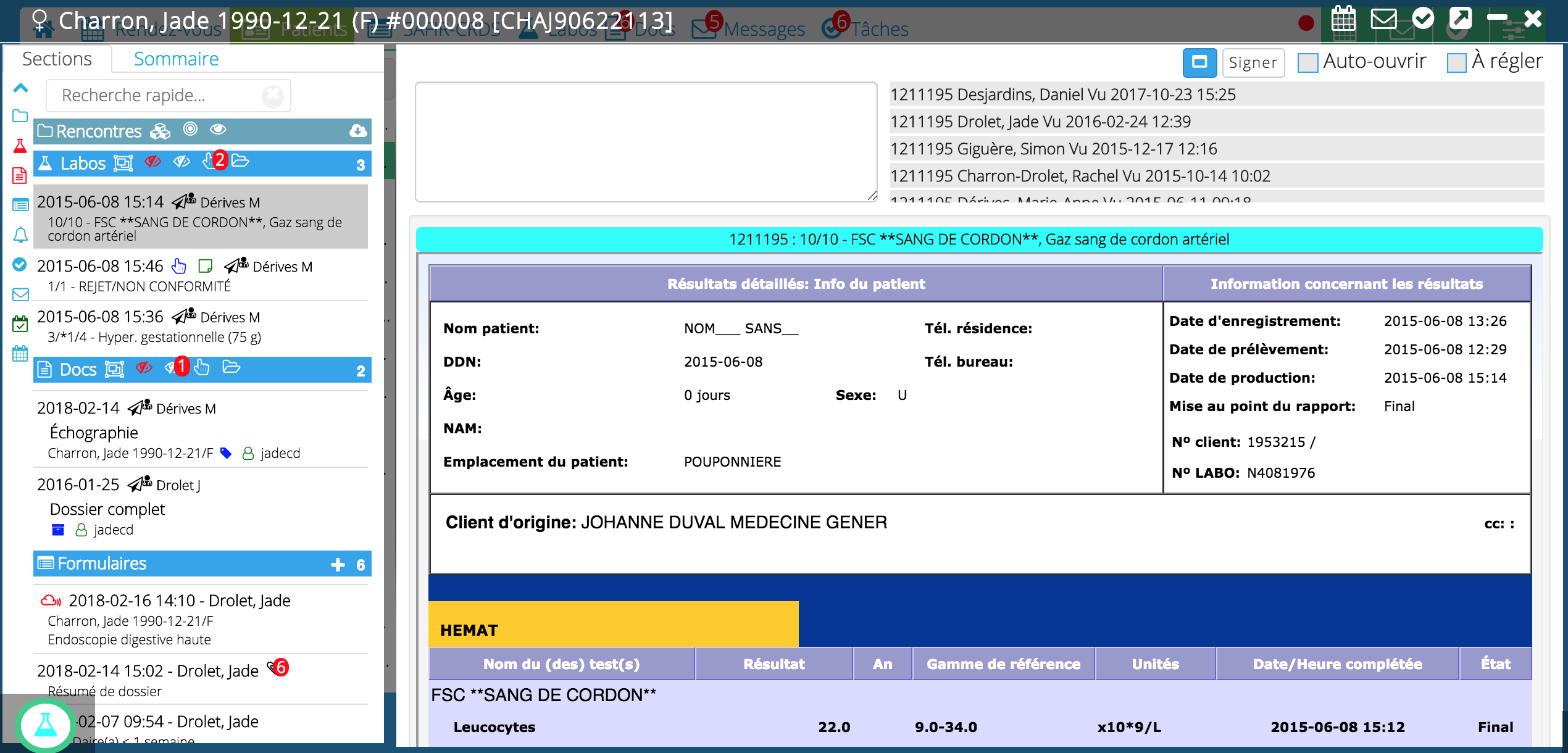 Remarquez l'identification du patient qu'on voit toujours en haut à gauche. Remarquez l'identification du patient qu'on voit toujours en haut à gauche. |
| Colonne de gauche d'un Aperçu |
| Quand on consulte un Aperçu, on conserve toujours la colonne de gauche, qui permet d'explorer le reste du dossier. |
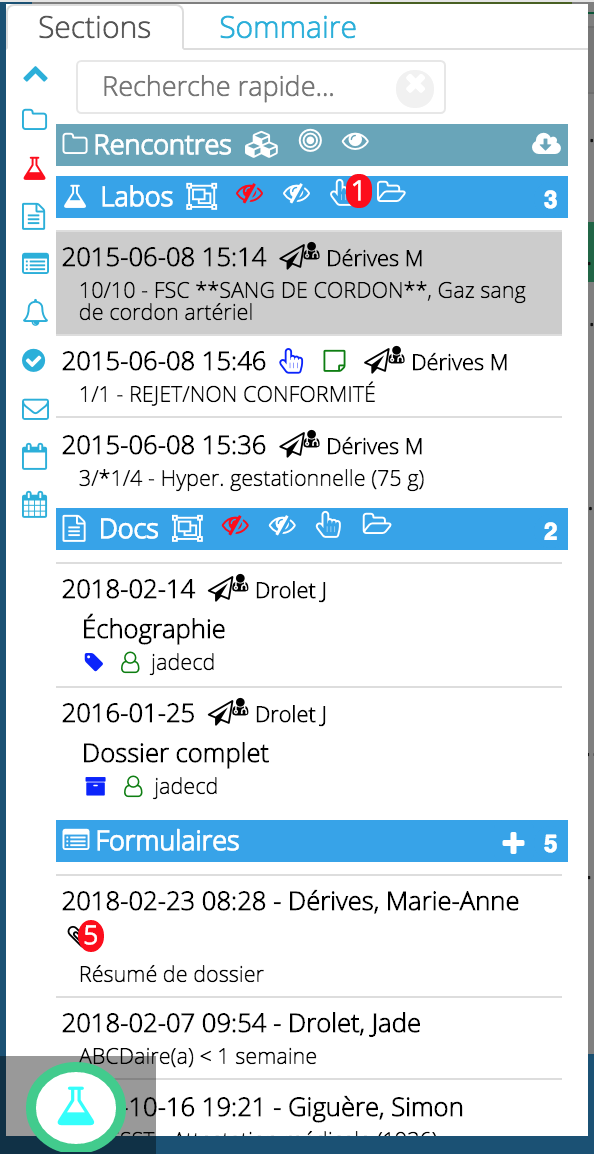 | Par défaut, on affiche les sections du dossier (laboratoires, documents, formulaires, etc.). Cliquez sur l'onglet Sommaire pour voir plutôt le sommaire. Remarquez aussi le champ de Recherche rapide, qui permet de chercher pratiquement n'importe quelle information à travers toutes les sections du dossier. Il suffit d'écrire trois caractères pour lancer la recherche. Section Rencontres : par défaut, les rencontres ne sont pas téléchargées. Cliquez sur le petit nuage pour les voir. Cliquez sur n'importe quel item dans les sections suivantes pour le consulter dans l'Aperçu. |
| Icônes en haut à droite d'un Aperçu |
| | Donne accès à RxVigilance |
| Cette icône ouvre l'horaire complet en arrière-plan dans Ofys. | |
| L'enveloppe sert à envoyer un message. Si un laboratoire ou un document est ouvert dans l'Aperçu, il sera ajouté automatiquement en pièce jointe. Sinon, le message sera au sujet du patient actif. | |
| Le crochet sert à créer une tâche. Si un laboratoire ou un document est ouvert dans l'Aperçu, il sera en pièce jointe. Sinon, la tâche sera au sujet du patient actif. | |
| | Cette icône sert à avoir accès aux réglages personnalisables. |
| La flèche permet d'externaliser le contenu de l'Aperçu, c'est-à-dire l'ouvrir dans une autre fenêtre. Très utile pour le déplacer sur un autre écran par exemple! | |
| la ligne permet de minimiser le contenu de l'Aperçu. Il restera dans le bas de la page, prêt à être consulté ultérieurement. On peut minimiser plusieurs Aperçus pour y retourner plus tard. L'icône qui apparaîtra dans le bas de la page indique le type d'aperçu (laboratoire, document, formulaire, etc.). | |
| Évidemment, le X ferme l'Aperçu. |
| Minimiser un aperçu |
Lorsqu'on minimise un Aperçu, une icône qui le représente apparaît dans le bas de la page. On voit ci-bas trois Aperçus minimisés : un laboratoire, un document et un formulaire. Il suffit de cliquer dessus pour le rouvrir.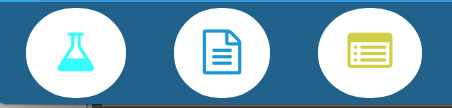 Dès que les éléments ouverts concernent plus d'un patient, ils se combinent par patient, avec l'icône du genre du patient. Une bulle rouge indique combien d'éléments sont ouverts. Ci-bas, on voit qu'il y a trois Aperçus minimisés pour une patiente femme, et un pour un homme. 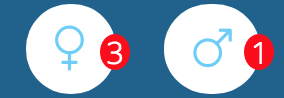 En passant la souris dessus, on voit le nom du patient et chacun des éléments ouverts pour celui-ci. On peut cliquer sur l'un d'eux pour le visualiser à nouveau. Lorsque l'icône de l'Aperçu est entourée de vert, cela signifie que c'est celui ouvert actuellement. On peut aussi minimiser l'Aperçu d'un patient complet en cliquant sur la flèche à gauche de son nom :  |