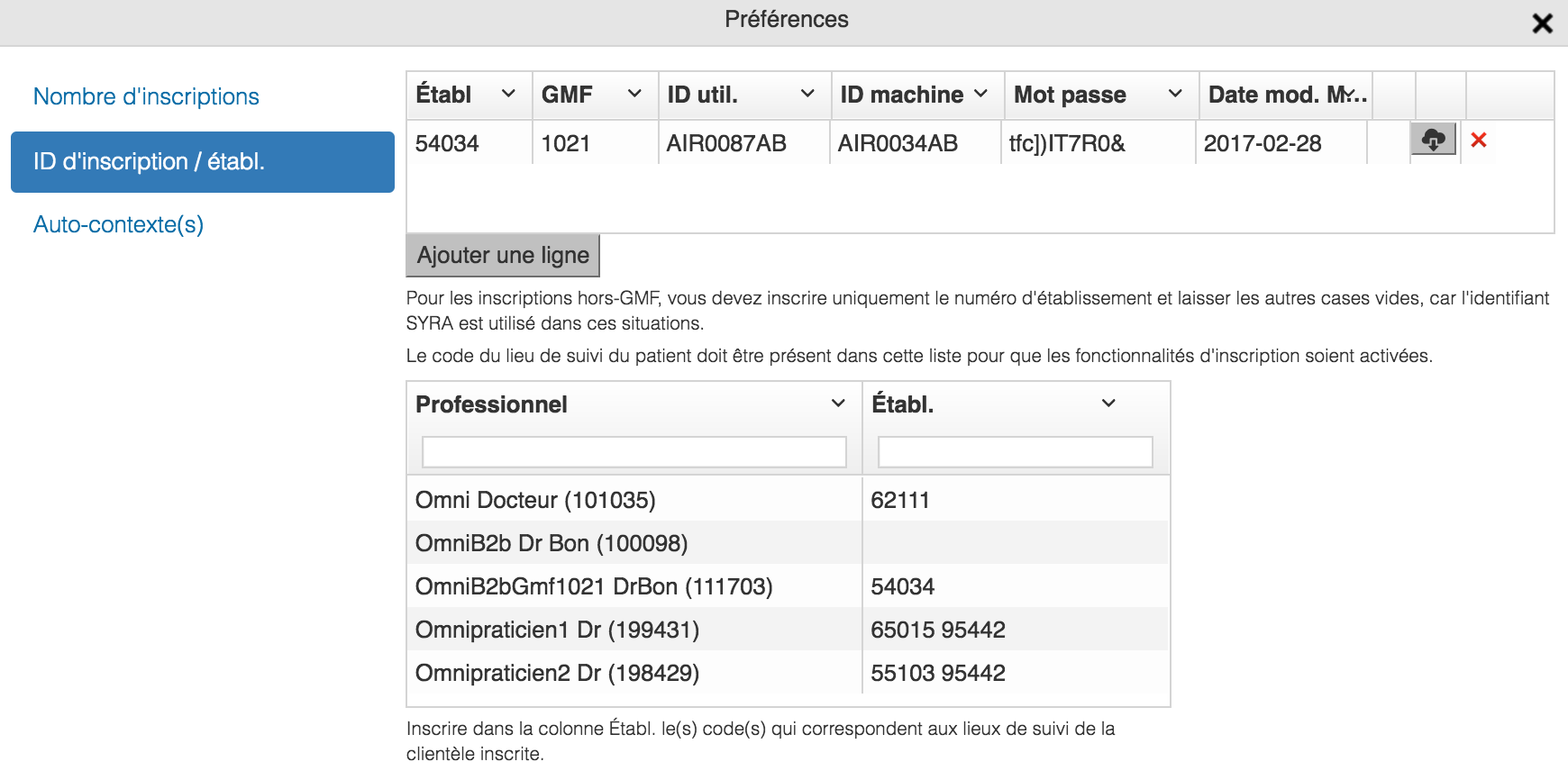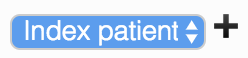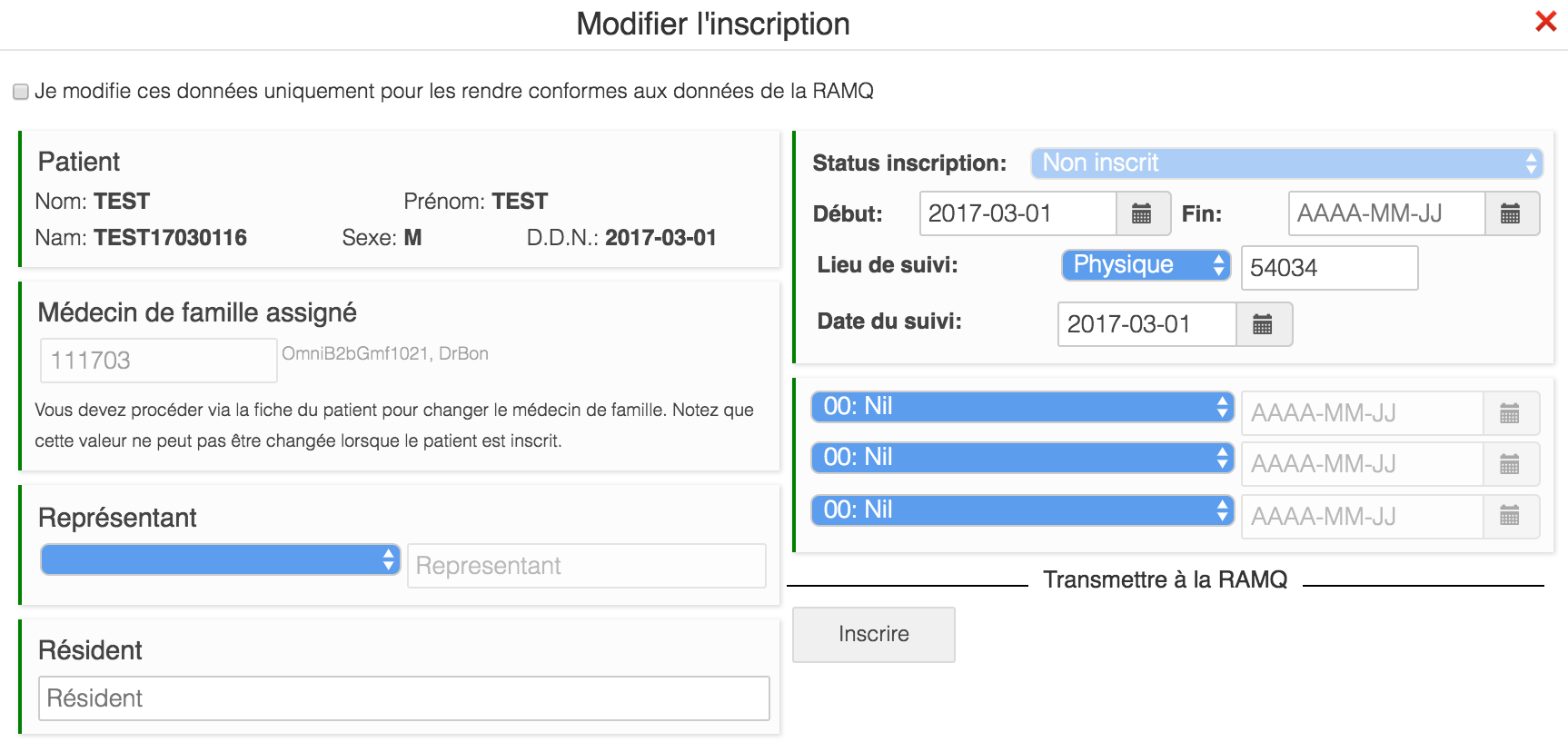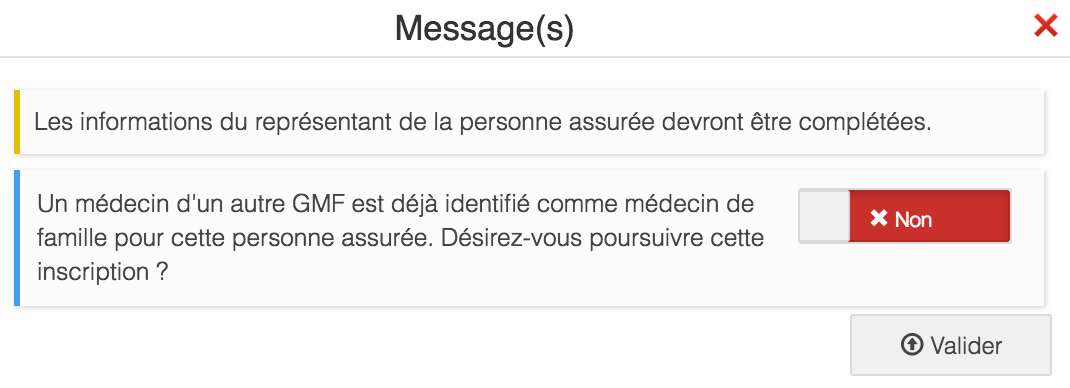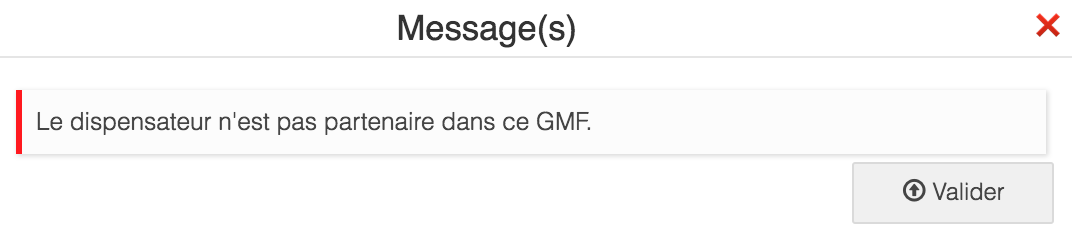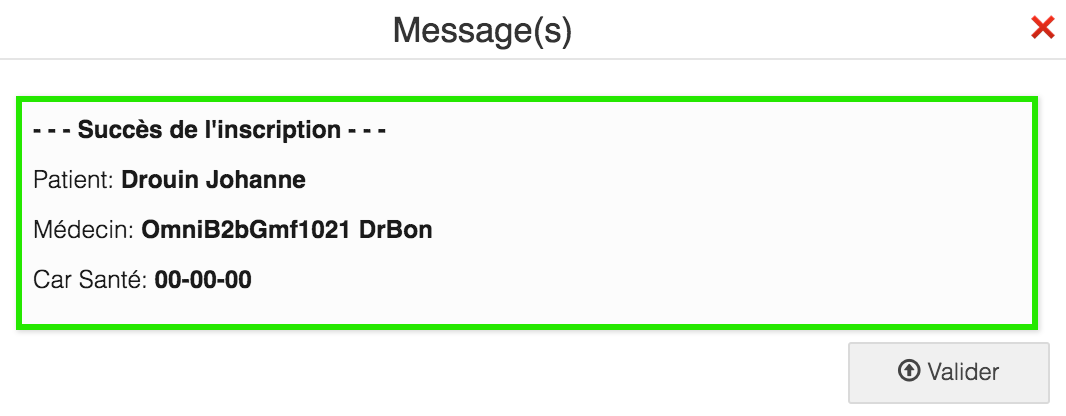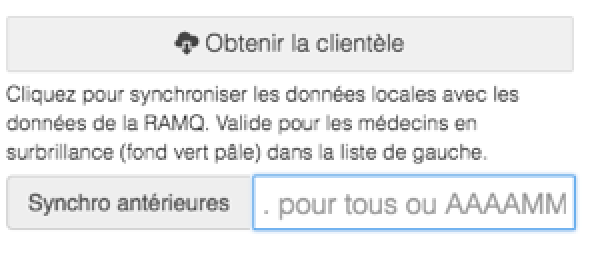|
╋ SYRA-MED : INSCRIPTION DE LA CLIENTÈLE |
| Généralités |
| Les fonctionnalités d'inscription de la clientèle permettent de transmettre des inscriptions à la RAMQ, de les modifier, de désinscrire des patients et de synchroniser les données de SYRA-Med avec celles de la RAMQ.
Pour avoir accès aux données d'inscription RAMQ pour un patient en particulier, celui-ci doit être créé dans le système. La deuxième partie de ce chapitre explique comment le faire. De plus, pour utiliser les fonctionnalités d'inscription, la recherche dans la facturation doit être sur Index patient. Choisissez cette option dans le menu déroulant de la section du Patient lorsque vous facturez : |
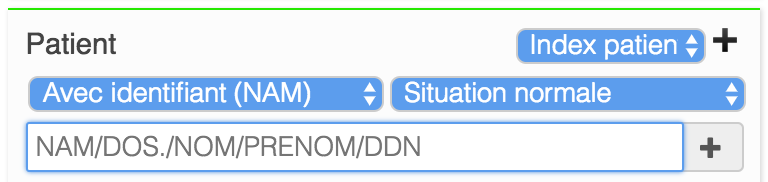
|
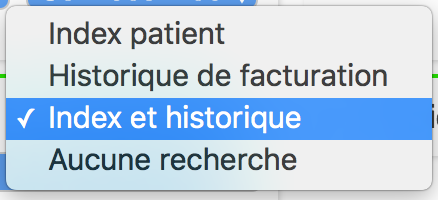
|
| 1. Configuration des préférences |
|
Il faut configurer vos identifiants afin de pouvoir faire des transactions avec la RAMQ. Allez dans les Préférences (dans le coin supérieur droit de SYRA-Med), puis cliquez sur « ID d'inscription / établ ».
Les informations demandées diffèrent selon le type d'action et le contexte. Il y a deux types d'actions : inscription de la clientèle (incluant les modifications d'inscriptions et les désinscriptions) et synchronisation de la clientèle. Il y a aussi deux contextes : en GMF et hors GMF. |
| Inscription |
| Pour utiliser les fonctionnalités d'inscription, il faut seulement remplir le tableau du haut. Les informations nécessaires sont différentes selon le milieu en GMF ou hors GMF.
Pour les inscriptions en GMF, voici les informations à remplir :
Pour les inscriptions hors GMF :
|
| Synchronisation |
| Pour synchroniser les données d'inscription avec celles de la RAMQ, que ce soit en GMF ou hors GMF, il faut remplir les deux tableaux.
Le tableau du haut doit être rempli complètement, que ce soit en GMF ou hors GMF. La seule exception est qu'il faut laisser la colonne « GMF » vide lorsqu'on est hors GMF. Dans le tableau du bas, à la droite du nom de chaque médecin (dans la colonne Établ.), écrivez le numéro du ou des établissements où il travaille et inscrit des patients et pour lesquels vous voulez synchroniser les données. S'il y a plus d'un établissement, écrivez les numéros côte à côte, séparés d'un espace ou d'une virgule (maximum de trois établissements). Notez que la RAMQ ne permet pas aux agences de facturation d'utiliser la synchronisation. |
| 2. Index patient |
| Pour avoir accès aux données d'inscription RAMQ pour un patient en particulier, celui-ci doit être créé dans le système. On peut les créer directement via la facturation.
Il faut d'abord écrire le NAM dans la facture (par la suite, le champ du NAM dans la fiche d'ajout ne permet pas la modification). Ensuite, utilisez le raccourci Alt + P, ou cliquez sur le + à côté d'Index Patient.
Puis, remplissez les informations dans cette fenêtre et enregistrez-les avec la disquette ou le raccourci Alt + E. 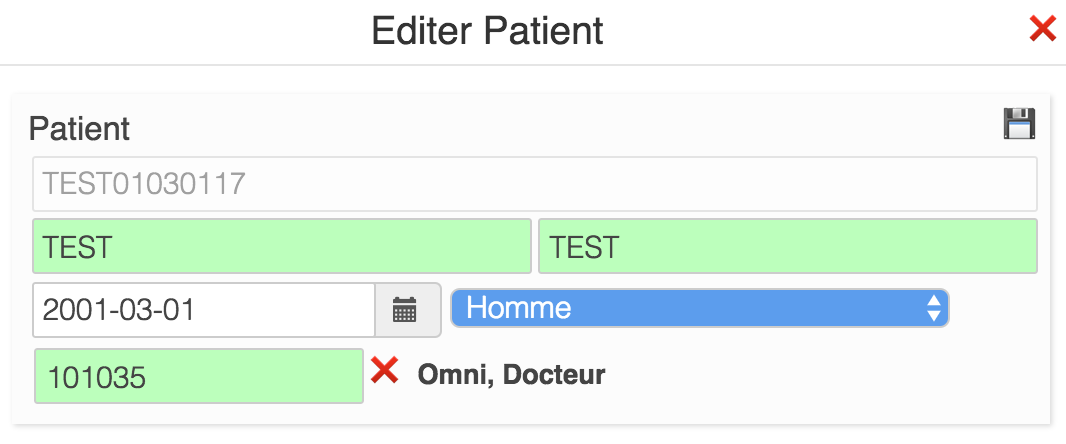
C'est dans cette fenêtre qu'il faut indiquer le médecin de famille du patient (par défaut, on met celui de la facture). Il ne pourra pas être modifié dans la fenêtre d'inscription. |
| 3. Inscription RAMQ |
Une fois le patient créé, vous verrez ses informations d'inscription et ses codes de vulnérabilité dans la section Inscription à la droite de la page.
Ainsi, dans l'exemple ci-dessus, on constate que le patient est inscrit, qu'il a le code de vulnérabilité 15, et que le médecin de la facture est son médecin de famille. |
| Nouvelle inscription |
| Pour inscrire un patient, utilisez le raccourci Alt + I, ou cliquez sur ce bouton Dans la fenêtre qui s'ouvre, saisissez les informations pertinentes :
NOTE : on ne peut pas changer manuellement le menu déroulant du statut d'inscription (Non inscrit ou Inscrit). Il changera par lui-même après la transmission à la RAMQ. De plus, le professionnel est aussi un champ en lecture seule. On va chercher l'information du médecin de famille inscrit dans l'Index patient (c'est donc à cet endroit qu'il faut le modifier). |
| Modifier une inscription |
Quand un patient est déjà inscrit, les options de la fenêtre d'inscription sont différentes. Dans le bas, nous avons les boutons pour Désinscrire le patient, Cesser l'inscription ou Changer la date d'inscription.

Pour les autres sections, les boutons de transmission à la RAMQ apparaissent lorsqu'on fait un changement. Par exemple, si on ajoute un code de vulnérabilité à un patient déjà inscrit, le bouton Modifications des vulnérabilités apparaît plus bas. 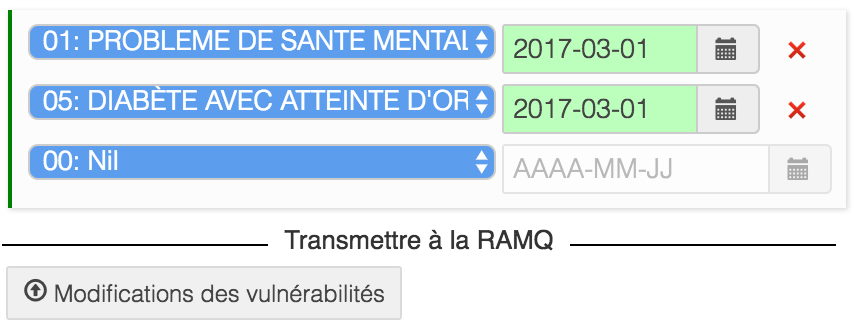
Faites les modifications nécessaires (représentant, résident, vulnérabilité) puis utilisez les boutons des sections Transmettre à la RAMQ pour les envoyer. |
| Messages lors des transactions avec la RAMQ |
| Lors des tentatives de transaction avec la RAMQ, les messages reçus sont regroupés dans une seule fenêtre. Voici des exemples :
En bleu sont les questions qui requièrent une réponse oui/non (cliquez sur le bouton pour indiquer votre réponse avant de cliquer sur « Valider »). Les avertissements sont en rouge, les avis, en jaune et les messages de succès, en vert. |
| Modifier les données sans transaction avec la RAMQ |
On peut modifier les données et les enregistrer sans les envoyer à la RAMQ. Cela sert à maintenir à jour vos données dans SYRA-Med pour votre information (p.ex., si vous ne les synchronisez pas avec la RAMQ). Pour ce faire, il suffit de cocher la case en haut de la fenêtre : 
Vous pouvez changer le statut d'inscription, la date, etc., puis enregistrez le tout avec la disquette ou le raccourci Alt + E. ATTENTION : Les modifications ne sont pas envoyées à la RAMQ. |
| 4. Synchronisation des données |
| Pour synchroniser les données de SYRA-Med avec celles de la RAMQ, allez dans les Préférences (dans le coin supérieur droit de SYRA-Med), puis cliquez sur « ID d'inscription / établ ».
La synchronisation doit être faite un établissement à la fois. Dans le tableau du haut, cliquez sur la ligne de l'établissement que vous voulez synchroniser. Dans le tableau du bas, les médecins concernés seront en surbrillance (fond vert pâle). Rappel : le numéro de l'établissement doit être écrit à côté du nom du médecin dans le tableau du bas. Puis, cliquez sur Obtenir la clientèle. Vous verrez la progression de l'importation pour chaque médecin. 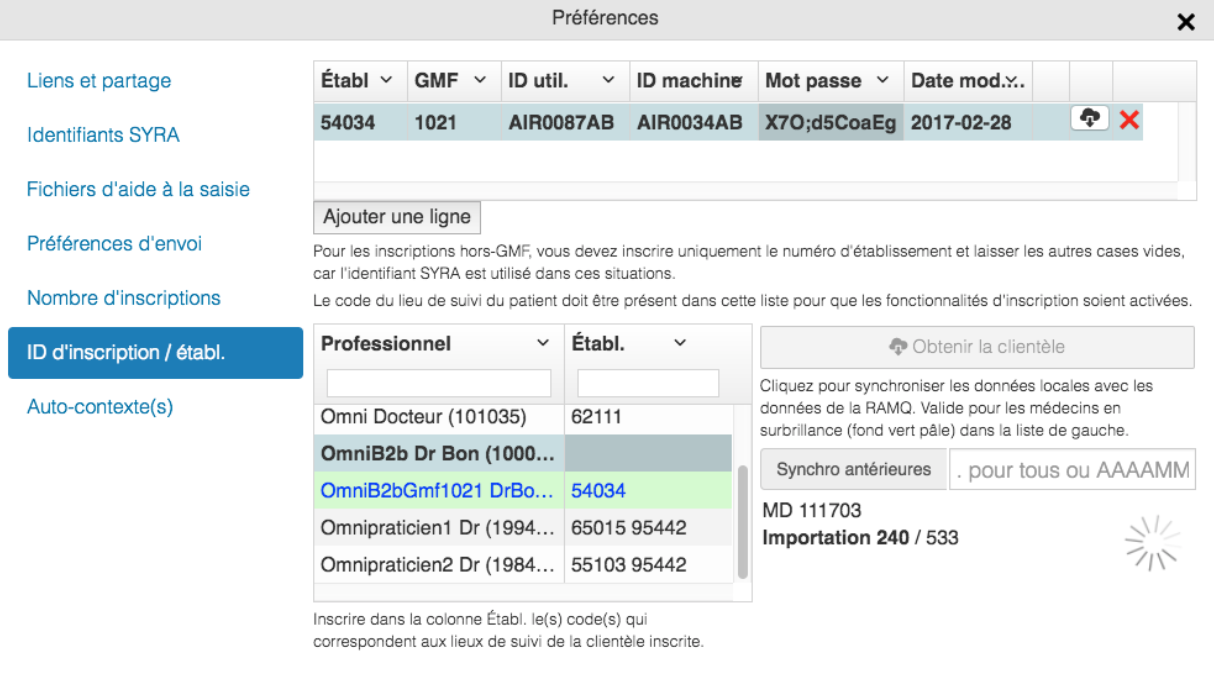
La fenêtre suivante présente les messages généraux relatifs à l'importation (p. ex., le nombre de clients synchronisés). 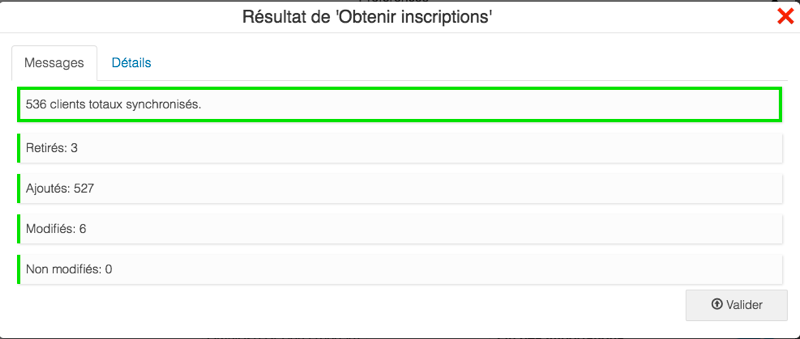
Cliquez sur l'onglet Détails pour savoir précisément ce qui a été fait. Cette fenêtre fonctionne comme les sommaires.
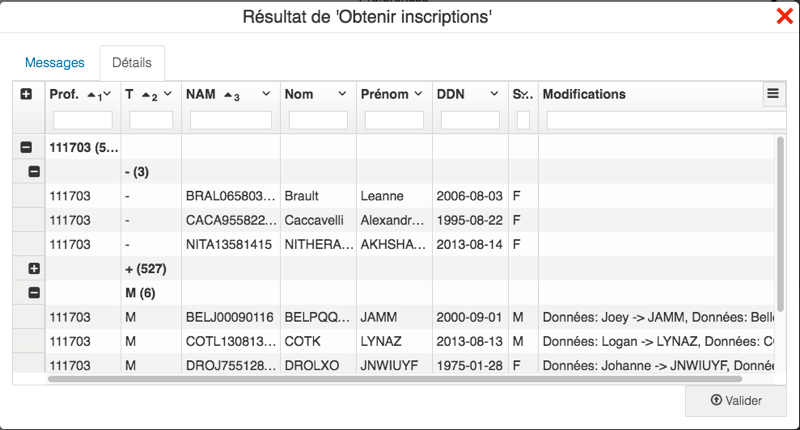
Dans la colonne T (pour Type d'action faite), un moins « - » signifie que le patient a été retiré; un plus « + » signifie qu'il a été ajouté; un M, qu'il a été modifié; et le signe ⌀, qu'il est non modifié. |
| Détails des synchronisations antérieures |
| Il est toujours possible de consulter les détails des synchronisations antérieures. Dans la fenêtre « ID d'inscription / établ », faites un point « . » dans le champ à côté de Synchro antérieures pour voir la liste complète, et choisissez-en une.
|